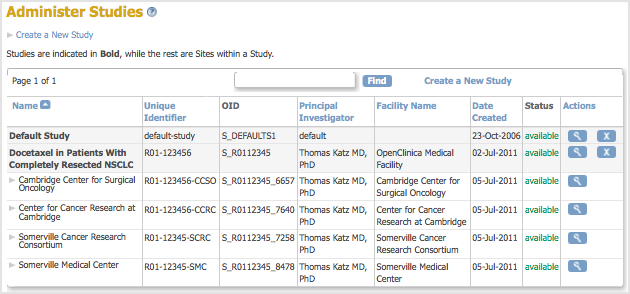6.1.1 Create a Study
To create a new Study:
- Select Tasks > Studies.
The Administer Studies page opens. - Click Create a New Study (located near the top of the page).
The Create a New Study page opens, showing the fields in Section A: Study Description.
- Complete at least the required fields. Click any field name that is a link if you want to view its definition at the clinicaltrials.gov website, or you can view descriptions in Create Study – Edit Details. Information you enter now can be modified later. While only users with certain permissions can create a Study, additional user Roles and Types typically have permission to complete the fields or modify the information once the Study exists. As part of this step, you can provide access to an existing user who has a Data Manager or Study Director Role in OpenClinica; later you can change that user’s access to the Study.
- Click the Save button.
The Administer Studies page opens, and the table now includes the Study you added. The Study Status reported in the table is “pending” because the Study is in the Design state; the Status will be changed to Available as part of the Study Setup process.
6.1.1.1 Re-Using Elements from One Study in Another Study
You cannot replicate an existing Study and just customize the items for the new Study. However, there are some ways to leverage what you’ve already done for other Studies when you create a new Study.
- You can use CRFs in multiple Studies. You can utilize CRFs for an existing Study as is, or make new versions with customizations for the new Study.
- You can assign existing users to multiple Studies. The user’s Role in the new Study can be different than in existing Studies.
- You can use Rules in multiple Studies.
- You can refer to the Study Metadata from a Study to help ensure you are creating all the elements you want from it in the new Study.
6.1.2 Remove or Restore a Study
If a Study is being stopped, for example, to change protocols or to end it, you can remove the Study by clicking the Remove icon in the Actions column of the Administer Studies table. The Study Status changes to “removed,” and all the Sites, Users and Roles, Study Event Definitions, and Study Subjects change to a Status of “removed” in the OpenClinica system. The Study information is still available, but nothing can be edited or added for the Study. A Study that has been removed is listed in the Administer Studies table, where you can view Study details or restore the Study, but you cannot access it using features in any of the other modules.
You can restore a Study that has been removed by clicking the Restore icon in the Actions column of the Administer Studies table. When the study is restored, the status of the Sites, Study Event Definitions, Users and Roles, and Study Subjects are also restored.