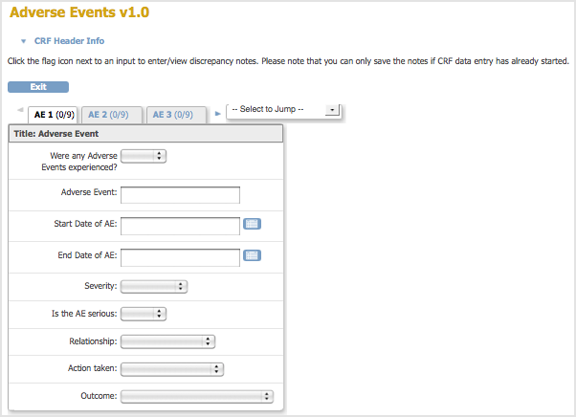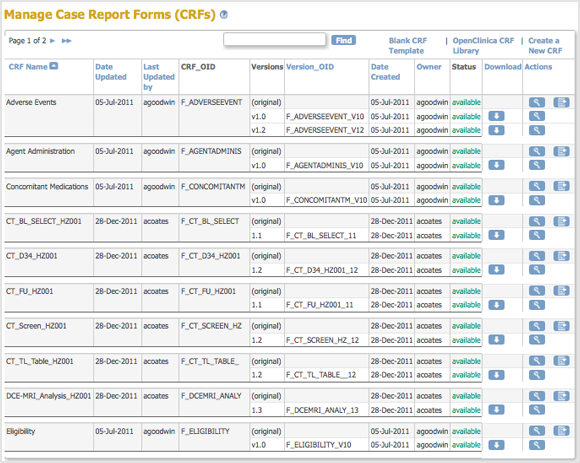1.4.1 Find and Organize CRFs
By default, defined CRFs in the Manage CRFs table are listed in alphabetical order by CRF Name. If there are more CRFs than can be viewed on the page, access other pages using the arrows at the top of the table.
You can sort the data by another column if that column header is a link: click the column header. To reverse the sort order in the column, click the column header again. An arrow next to the column header indicates the current sort order: up for ascending and down for descending.
To find a defined CRF that includes a string you specify, enter the string in the Find field, then click the Find button. The table shows only those CRFs whose name includes the string you entered. For example, type CT to find all defined CRFs whose name includes CT.
1.4.2 View Original CRF and CRF Versions
From the table of CRFs, you can view information about the parent record (termed “original version”) for a CRF and the versions for it. To view the parent record, click the View icon in the row where the version is “original”. The View CRF Details page opens. The Studies to which the defined CRF is assigned are listed under Studies Using This CRF for Data Entry (the current Study is not listed).
The Items table has been introduced in OpenClinica version 3.1.3 to allow viewing which items are part of which CRF versions and provide a check on CRF integrity. OpenClinica 3.1.2 and earlier versions allowed items to be moved from one group to another in different CRF Versions. At the same time OpenClinica ODM does not support this type of structure change between different CRF versions, meaning data extracts can be broken for items that changed their group from one CRF version to another. If CRF has items moved from one group to another the Items table will show error message for the such items.
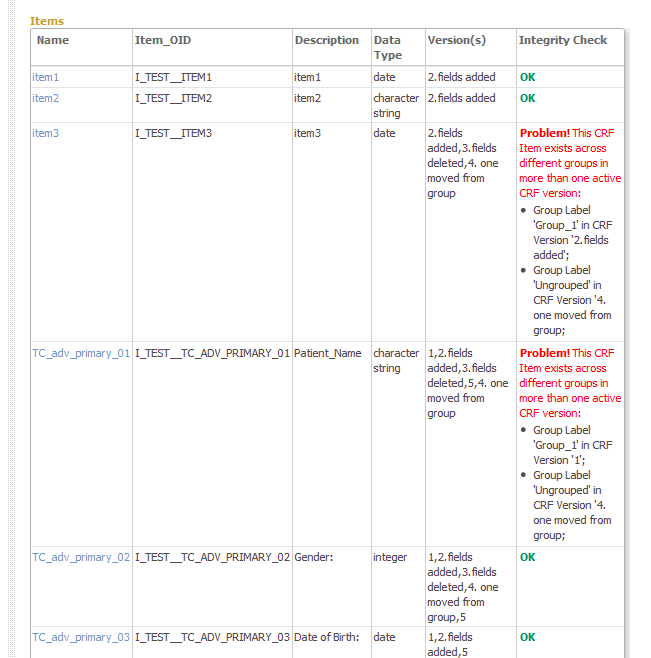
From the View CRF Details page or from the Manage CRFs table, you can view a CRF version as it appears in the OpenClinica web interface. To view it, click the View icon for the version you want to view. The form opens, showing the first section. To see another section, click the tab for it. Note that when the CRF is viewed in this manner all hidden fields in the CRF are displayed.