3.9.1 View Users and Roles at Current Study or Site
You can view summary information for all users at the current Study or Site, and you can view additional information for each user. For descriptions of the terms that apply to user accounts, see About User Information in the Study Setup Module.
View Information for All Users at Current Study or Site
To view users already assigned to the current Study or Site, select the Tasks menu, and in the Study Setup module, select Users.
The Manage All Users page opens for the current Study or Site, with all users listed in a table.
- When the current Study is at the Study level, the table includes a row for the user at the Study level, as well as a row for each Site the user is assigned to in the current Study.
- When the current Study is at the Site level, the table includes one row for each user assigned to the Site.
Manage All Users for the Current Study:
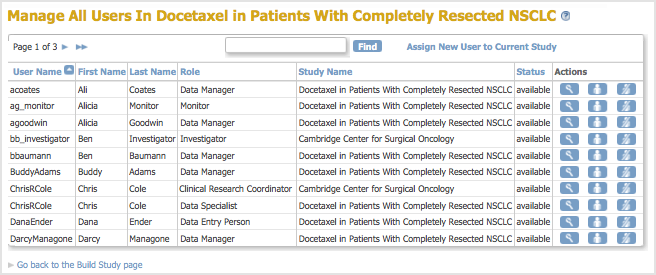
Manage All Users for the Current Site:
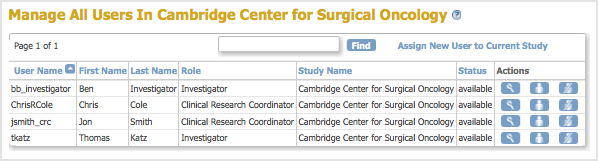
View Information for A User at Current Study or Site
From the Manage All Users page, you can view more information about a user by clicking the View icon. The View User Account page opens.
View User Account for User at the Current Study:
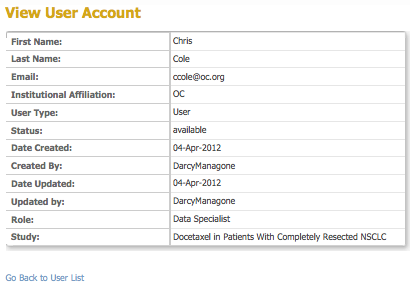
View User Account for User at the Current Site:

3.9.1.1 About User Information in the Study Setup Module
The following information is helpful when you work with user accounts in the Study Setup module:
- User Name: Is not the same as any other user name in the OpenClinica system.
- Email: Address for the user. Used for messages that the OpenClinica system sends, such as notification when a job completes, or a temporary password if the user requests a new password.
- User Type: The User Type was specified in the Administration module. For more information, see About User Roles and Types.
- Status: Not relevant to user information accessed from the Study Setup module.
- Role: Roles for the Active Study, which you assign when you create the user, and all other Roles in the current Study or in the system, depending on how you view the user information. Available Roles depend on whether the current Study is at the Site or Study level. After creating the user, you can change or remove the Role for each Study or Site the user is assigned to. For more information, see About User Roles and Types.
- Study: A user can be assigned to the Study level and/or to Sites within the Study. When the current Study is set to the Study level, the Study field reports the name and the Study and all Sites within the Study to which the user is assigned. When the current Study is set to the Site level, the Study field reports only the current Site name.
3.9.2 Assign Users to Current Study or Site
Before you can assign a user to a Study or Site, they must exist in the OpenClinica system, having been added to the system with the Administration module. The following steps describe how to assign a user to the current Study or Site from the Study Setup module. In the Study Setup module, you can only assign users in the current Study or Site. If you want to assign users across multiple Studies and Site, you will need to repeat the steps for each Study and Site, or use the user account features in the Administration module that allow you to assign multiple users at one time.
To assign users to the current Study or Site, using the Study Setup module:
- Change the current Study or Site to the one you want to assign users to.
- In the Tasks menu, under the Study Setup module, select Users.
The Manage All Users page opens. - Click the link Assign New User to Current Study.
The Assign Users page opens and includes the following:- The page heading: Indicates whether you are assigning to the Study level or Site level.
- The table: Lists all users in your OpenClinica system, on one or more pages.
- The Selected column: Includes a checkbox if the user is not assigned to the current Study or Site. If the user is already assigned, the column displays “assigned” instead of a checkbox.
- The Role column: Provides a drop-down list if the user is not assigned to the current Study or Site, where the Roles in the list differ if the current Study is at the Study level or the Site level. If the user is already assigned to the current Study or Site, it reports their Role there. If the Role is “invalid,” the user has been removed from the current Study or Site.
- The Notes column: Reports other assignments for the user. If you are at the Site level, the Notes column reports the user’s Role at the parent Study level, if any. If you are at the Study level, the Notes column reports the user’s Roles at Sites in the current Study, if any.
Assign Users to Study Level:
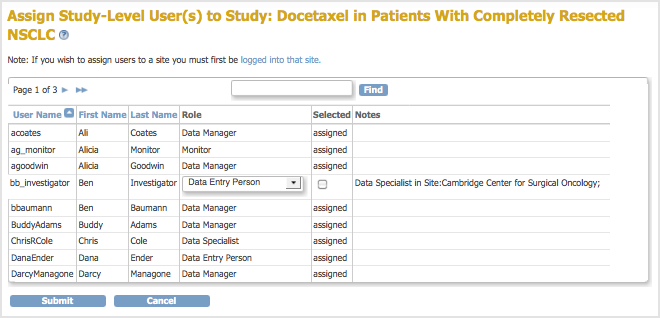
Assign Users to Site Level: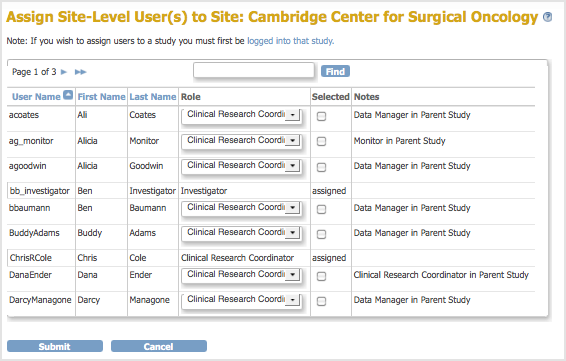
- Locate the users you want to assign. If you want to limit the users shown to only those that match criteria you specify, use the Find filter, or sort on a column by clicking the column header.
- For the user you want to assign to the current Study or Site:
- Select the checkbox in the Selected column.
- Select the Role you want to assign to the user from the drop-down list in the Role column.
- Repeat for other users on the same page who you want to assign, then click Submit.
The Alerts and Messages sidebar panel reports the assignments you just made.
The Manage All Users page opens for the current Study or Site, and lists the users you just assigned; use it if you need to change users’ Roles at the Study or Site. - To add more users, such as those listed on other pages of the Assign Users page, repeat this process, starting at step 1.
3.9.3 Change User Role at Current Study or Site
To change a user’s role at the current Site, or at the current Study and Sites within the Study:
- From the Tasks menu, in the Study Setup module, select Users.
The Manage All Users page opens for the current Study or Site. For more information about the page, see View Users and Roles at Current Study or Site. - Click the Set Role icon
 for the user whose Role you want to change. If you are at the Site level, you can only change Roles at the Site. If you are at the Study level, you can change Roles at the Study level or at Sites within the Study:
for the user whose Role you want to change. If you are at the Site level, you can only change Roles at the Site. If you are at the Study level, you can change Roles at the Study level or at Sites within the Study:- To change the user Role at the Study level, use the icon in that row.
- To change the user Role at a Site within the current Study, use the icon in the row for that Site.
The Set User Role page opens for the user at that Study or Site.
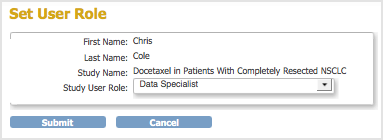
- Select the new Role for the user from the drop-down list, then click Submit.
The Manage All Users page opens for the current Study or Site and reflects the Role change you just made.
3.9.4 Remove User from Current Study or Site
When you remove a user from the current Study or Site, the user can still log in to OpenClinica, but can no longer access the Study or Site that they were removed from, and they cannot use the Change Current Study or Site feature to select that Study or Site. Removing a user from the current Study removes them from access at the Study level; it does not remove the user from any Sites they are assigned to within that Study. To remove a user from the Study level and from all Sites within the Study to which they are assigned, separately remove the user from Study and from each Site.
To remove a user from the current Study or Site:
- From the Tasks menu, in the Study Setup module, select Users.
The Manage All Users page opens for the current Study or Site. For more about the page, see View Users and Roles at Current Study or Site. - Click the Remove Role icon
 for the user you want to remove:
for the user you want to remove:- If you are at the Site level, you can only remove users from that Site.
- If you are at the Study level and you want to remove the user from the Study level, use the icon in the row for the Study.
- If you are at the Study level and you want to remove the user from a Site in the current Study, use the icon in the row for that Site.
The Remove User Role page opens for the user at that Study or Site.
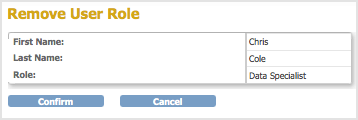
- Verify the information, then click Confirm.
The Manage All Users page opens for the current Study or Site. The user you just removed is no longer listed in the table for that Site or Study. - Repeat steps 2 and 3 if you want to remove the user at other Sites or the Study, or to remove additional users.
After removing a user from a Site or Study, you cannot restore them using the Study Setup module. Instead, use the Restore User feature in the Administration module.
You can remove a user from the OpenClinica system so that they cannot log in, and therefore, cannot access any Studies or Sites: use the Remove User feature in the Administration module.
