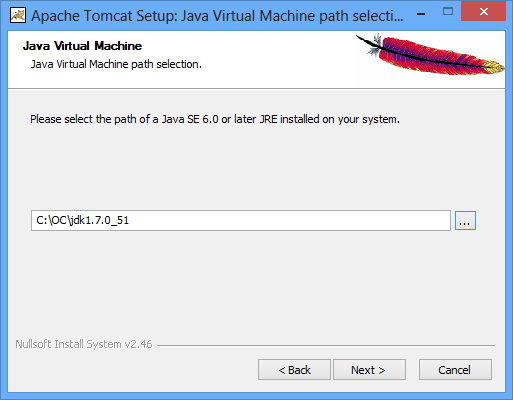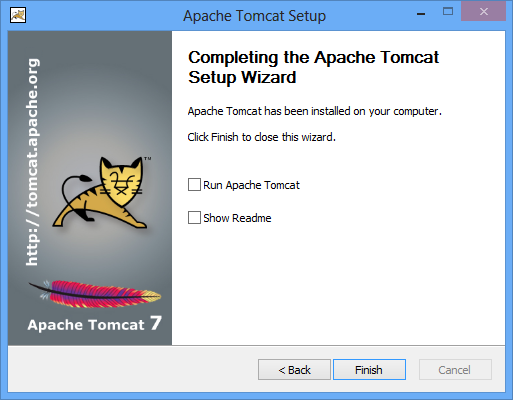9.4.1 Upgrade Java 6 to Java 7
9.4.1.1 Preconditions for Upgrading Java
- Verify Java 6 (jdk1.6.0_24) is already installed and running.
Go to Start>All Programs>Java Folder. Click About Java.
Verify the current version of Java is 6 (jdk1.6.0_24). - Verify the following directory exists c:ocinstall. If it does not, then create the directory.
- Open a web browser and access OpenClinica at the following URL:
http://localhost:8080/OpenClinica
The OpenClinica login page should display.
9.4.1.2 Upgrade Java 6 to Java 7
- From one of the following websites, download the Java 7 SE Development Kit 7.0 update (jdk-7u51-windows-i586.exe ) and save it to c:ocinstall:
- From the Java website: http://www.oracle.com/technetwork/java/javase/downloads/jdk7-downloads-1880260.html
- From the OpenClinica website: http://svn.akazaresearch.com/oc/software/OpenClinica-3.2/windows/
- Run c:ocinstalljdk-7u51-windows-i586.exe.
- The installation window starts and looks like:
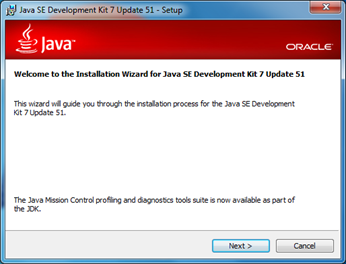
- Click Next
- The Custom Setup screen displays.
a. Click Change….
b. Change the path to c:oc jdk1.7.0_51, then click OK.
The Custom Setup screen should now look like this: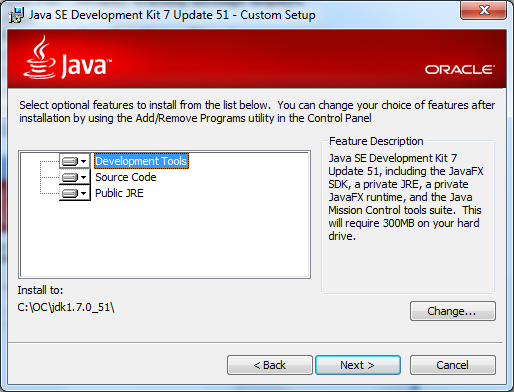
- Click Next
- Java Setup-Destination Folder will show up. Keep the default location and click Next
- The Setup Wizard installs the JDK.
- The Install Success screen displays.
- Click Close.
9.4.1.3 Verify Java 7 is installed
- Verify Java 7 (jdk1.7.0_51) has been installed and running. Also, please notice that all applications, not specified with Java 6, will use Java 7 after the upgrading.
Go to Start>All Programs>Java Folder. Click About Java.
Verify the current version of Java is 7 (jdk1.7.0_51). The updated About Java screen should look as below:
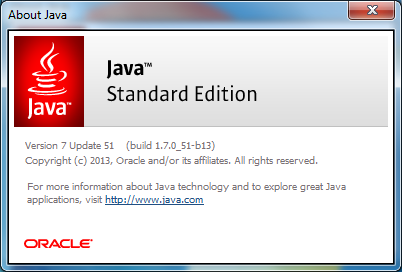
Verify Java 7 is installed by opening a web browser and accessing OpenClinica at the following URL:
http://localhost:8080/OpenClinica
The OpenClinica login page should display
9.4.2 Upgrade Tomcat6 to Tomcat7
9.4.2.1 Preconditions for Upgrading Tomcat
- First, open a web browser and verify you can access OpenClinica at the following URL: http://localhost:8080/OpenClinica
The OpenClinica login page should display. - To upgrade the Tomcat 6 to Tomcat 7, you need to first remove Tomcat 6:
Stop Tomcat 6 using any one of these methods:
- From the Apache Tomcat 6 Properties window:
- Select Start > Apache Tomcat 6.0 > Configure Tomcat to open the window.
- Click the General tab.
- On the General page, click the Stop button to stop Tomcat
- Using the Windows run command:
- Select Start > Run.
- In the Run box, type cmd, then click OK.
At the new command prompt, stop Tomcat by typing
net stop tomcat6
Then press Enter.
a. Uninstall Tomcat 6
Select Start > Control Panel > Add Remove Programs, then remove Tomcat 6 by pressing uninstall program.
b. Reboot the system
After removing the Tomcat6 from the program, reboot the system.
9.4.2.2 Install Tomcat 7
- From either of the following two websites, download the Windows Service Installer Version, apache-tomcat-7.0.52.exe, and save it to c:ocinstall:
- Download from the Apache website: http://tomcat.apache.org/download-70.cgi
- Download from the OpenClinica website: http://svn.akazaresearch.com/oc/software/OpenClinica-3.2/windows/
- Run the Installation file:
c:ocinstallapache-tomcat-7.0.52.exe
The Apache Tomcat Setup Installation Wizard opens.
When the Open File – Security Warning message displays, click Run.
On the Welcome screen of the Apache Tomcat Setup Installation Wizard, click Next.
The License Agreement screen displays. Click I Agree to accept the agreement.
The Choose Components screen displays. Click Next to accept the default values.
The Configuration screen displays. Click Next to accept the default values.
The Java Virtual Machine screen displays. Click …, then select the path where you installed the JDK:
c:oc jdk1.7.0_51
The screen now should look like this:
Click Next.
The Choose Install Location screen displays. Edit the Destination Folder to be c:octomcat. The screen should look like this:
Click Install to start the installation.
When the installation is finished, the Completing the Apache Tomcat Setup Wizard screen displays.Complete the screen as follows:
-Clear the Run Apache Tomcat checkbox.
-Clear the Show Readme checkbox.
The screen should now look like this:Click Finish.
9.4.2.3 Deploy the OpenClinica Package
- Download the OpenClinica software package, OpenClinica 3.2.zip, from the OpenClinica website: https://community.openclinica.com/project/openclinica. To download the software, you need a community account, which is free to create. You will be required to log in to the account in order to download the OpenClinica software.
After downloading the OpenClinica software, move it to the directory with the other software dependencies you downloaded:
c:ocinstall.
- Right-click OpenClinica 3.2.zip and select Extract All.
The Extraction Wizard opens.- Click Next
- In the next screen, change the directory to c:ocinstall, and click Next.
- In the next screen, clear the Show Extracted Files checkbox, and click Finish.
- Stop Tomcat. At the new command prompt, stop Tomcat by typing:
net stop tomcat7- Copy c:ocinstallOpenClinica 3.2distributionOpenClinica.war to c:octomcatwebapps.
9.4.2.4 Verify Tomcat 7 is installed and Application is Running
a. Start Tomcat
Verify that Tomcat is running. If Tomcat is not started than start Tomcat using any one of these methods:
- From the Apache Tomcat 7Properties window:
- Select Start > Apache Tomcat 7.0 > Configure Tomcat to open the window.
- Click the General tab.
- On the General page, click the Start button to start Tomcat.
- Using the Windows run command:
Select Start > Run.
In the Run box, type cmd, then click OK.
At the new command prompt, start Tomcat by typing
net start tomcat7
then press Enter.b. Verify the OpenClinica Application
Open a web browser and access the OpenClinica at the following URL:
http://localhost:8080/OpenClinica
The OpenClinica login page should display.