Administrators have access to manage settings, users, roles, sites, modules, and publishing for all studies in your OpenClinica domain. Additionally, administrators can assign Study Designer and/or Study Runner access to themselves (as well as other users) for any study in the domain.
The User Type of Administrator should be assigned to a limited number of users in your organization. (More information on User Types and Roles can be found here: User Access and Sharing).
Administrators are the Only User Type with Access to:
- Create a study
- Perform central user administration
- Access user roles and audit logs
- Access the web services Swagger interface
Study-Specific User Administration
Users with a User Role of Data Manager in the Test and/or Production environments can manage user accounts for studies in those environments.
To Manage Users for a Study:
- Go to the My Studies screen.
- Click the Share button below the study you want to manage users in. (You can also access the Share button from Study Designer or the Settings screen.)
- On the study-specific User Administration/Share screen, click the Invite, Edit, or Remove buttons to perform those actions as needed. Click the Resend Invitation button to resend an invitation if the user accidentally deleted the original invitation or it expired.
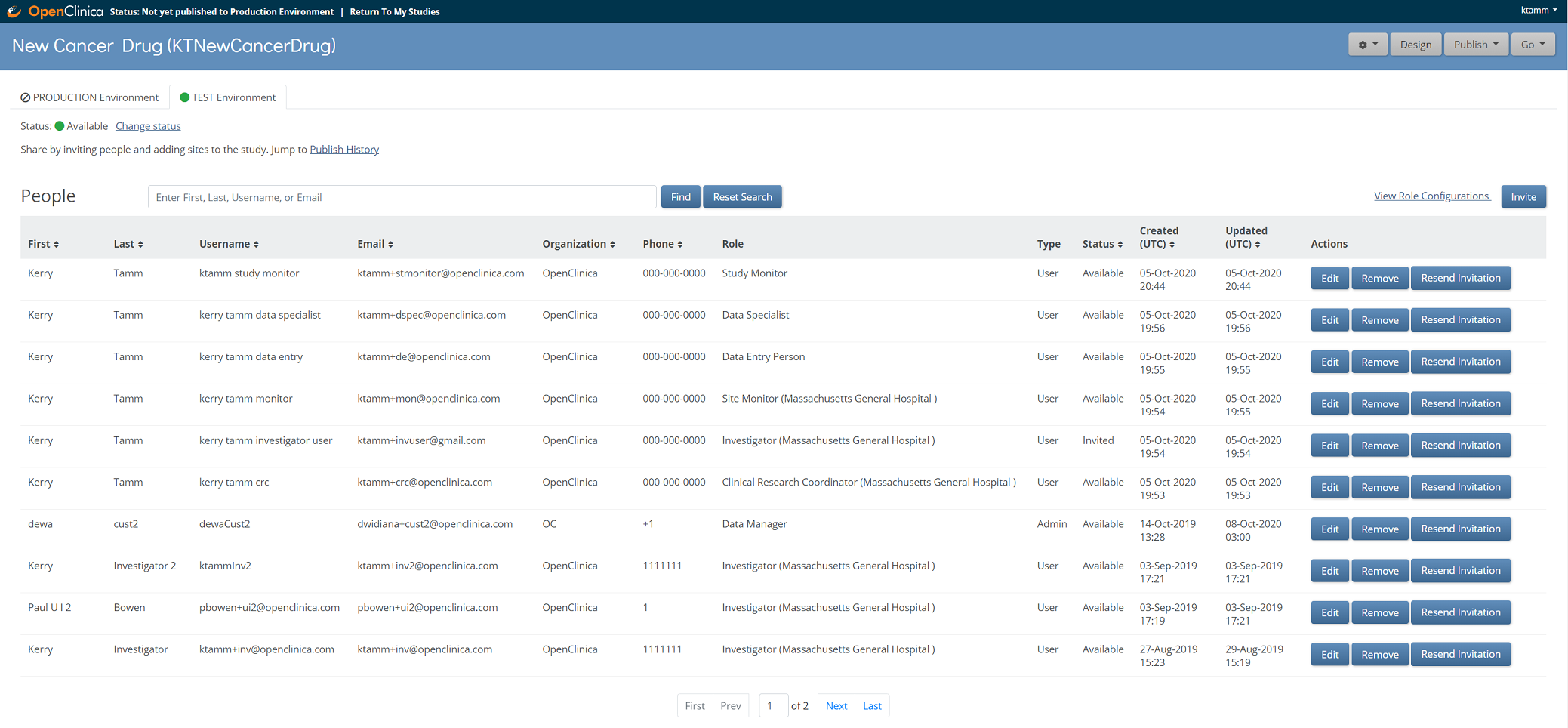
Central User Administration
Only Administrators can access the Administration where user accounts can be edited, deactivated, or re-activated across all environments. Administration is available in the user menu in the upper right-hand corner.

Download Qualification Report:
The Download Qualification Report button will download the most recent qualification report. This is updated for each release and includes the information in the sample report below:
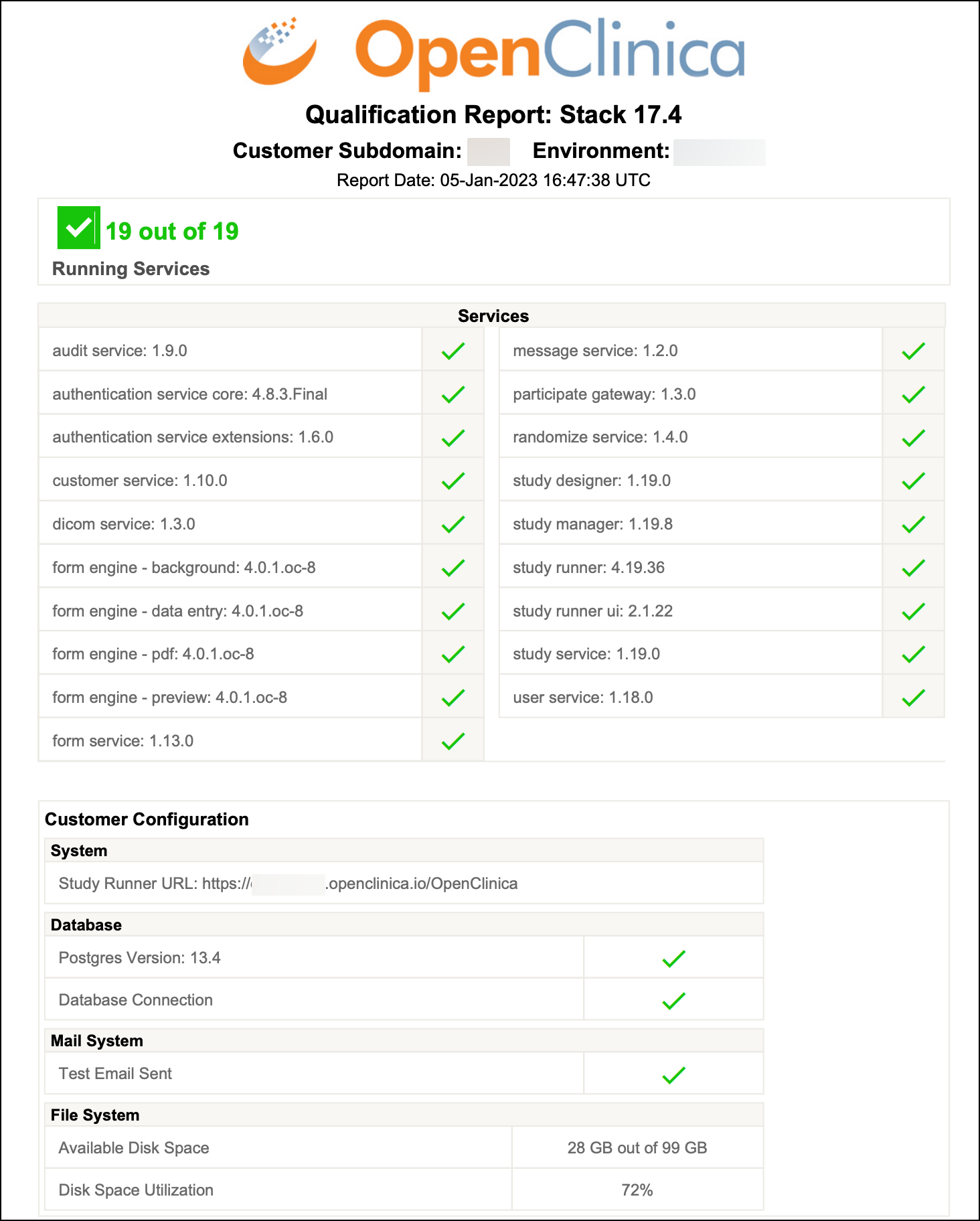
To Search for Users:
- Click the User menu in the upper right-hand corner and select Administration.
- Enter a first name, last name, username, or email into the search box.
- Click the Find button to search.
You can click the Reset Search button to clear your search criteria and display all users in the table.
Note: Search results appear on a single page, with a maximum of ten users displayed. You will be asked to refine your search criteria if the system finds more than ten results or zero results. You cannot sort the table when search criteria has been entered.
To Edit User Accounts:
- From the User menu, select Administration.
- On the Administration screen, click the Edit button to the right of the user whose account you want to edit. You can edit everything except for the username.
- Click the Save button.
To Deactivate/Activate User Accounts:
- From the User menu, select Administration.
- On the Administration screen, click the deactivate button to the right of the user whose account you want to deactivate. The user can no longer log into OpenClinica.
- To reactivate a deactivated account (across all studies/environments), click the Activate button to the right of the user whose account you want to activate.
The Possible Statuses for a User are as Follows:
| Status | Description |
|---|---|
| Created | The user account has been created, but no User Roles have been assigned. |
| Invited | The user account has been created, and at least one User Role has been assigned, but the user has never accessed/activated the account. |
| Available | The user account is active and available for use. |
| Deactivated | The user account has been removed. The user can no longer log into OpenClinica. |
Note: User accounts cannot be deleted.
Web Services Swagger Interface
OpenClinicas Web Services provides RESTful APIs that allow programmersyou to transfer data between systems and perform bulk actions within the system. Web services documentation is included in the OpenClinica 4 Technical Documentation, and an interactive version of the documentation for developers (using Swagger) is accessible from the Administration screen.
You Can Use Web Services to:
- Retrieve clinical data in JSON or XML or PDF
- Import clinical data in XML
- Get Participant data
- Get a list of Participant IDs
- Add a site or study-level Participant
- Add a set of site or study-level Participants
To Access the Web Services Swagger UI:
- From the User Menu, select Administration.
- Click Web Services Information.
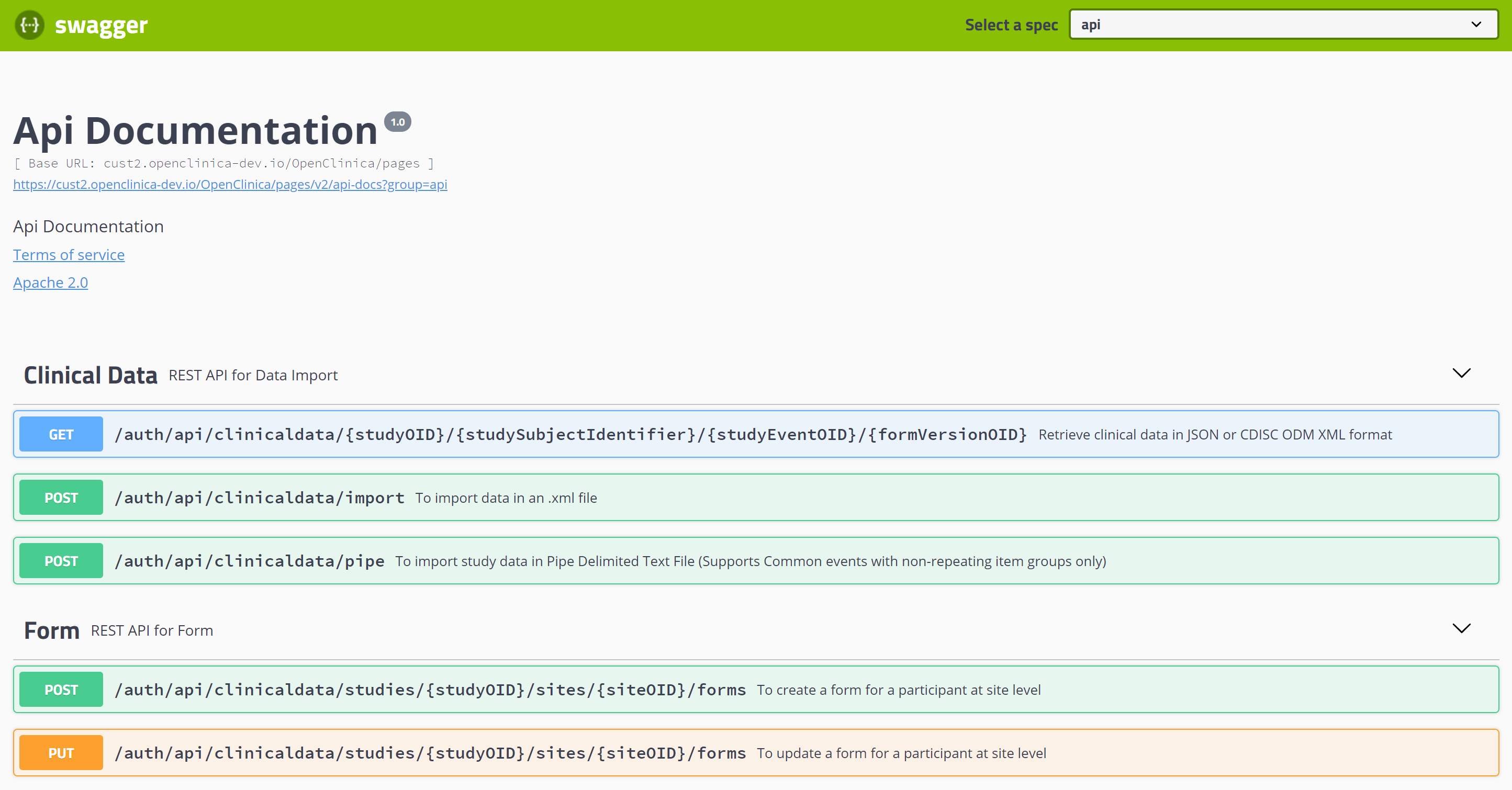
You can access the documentation for an API by clicking the API you want to use.
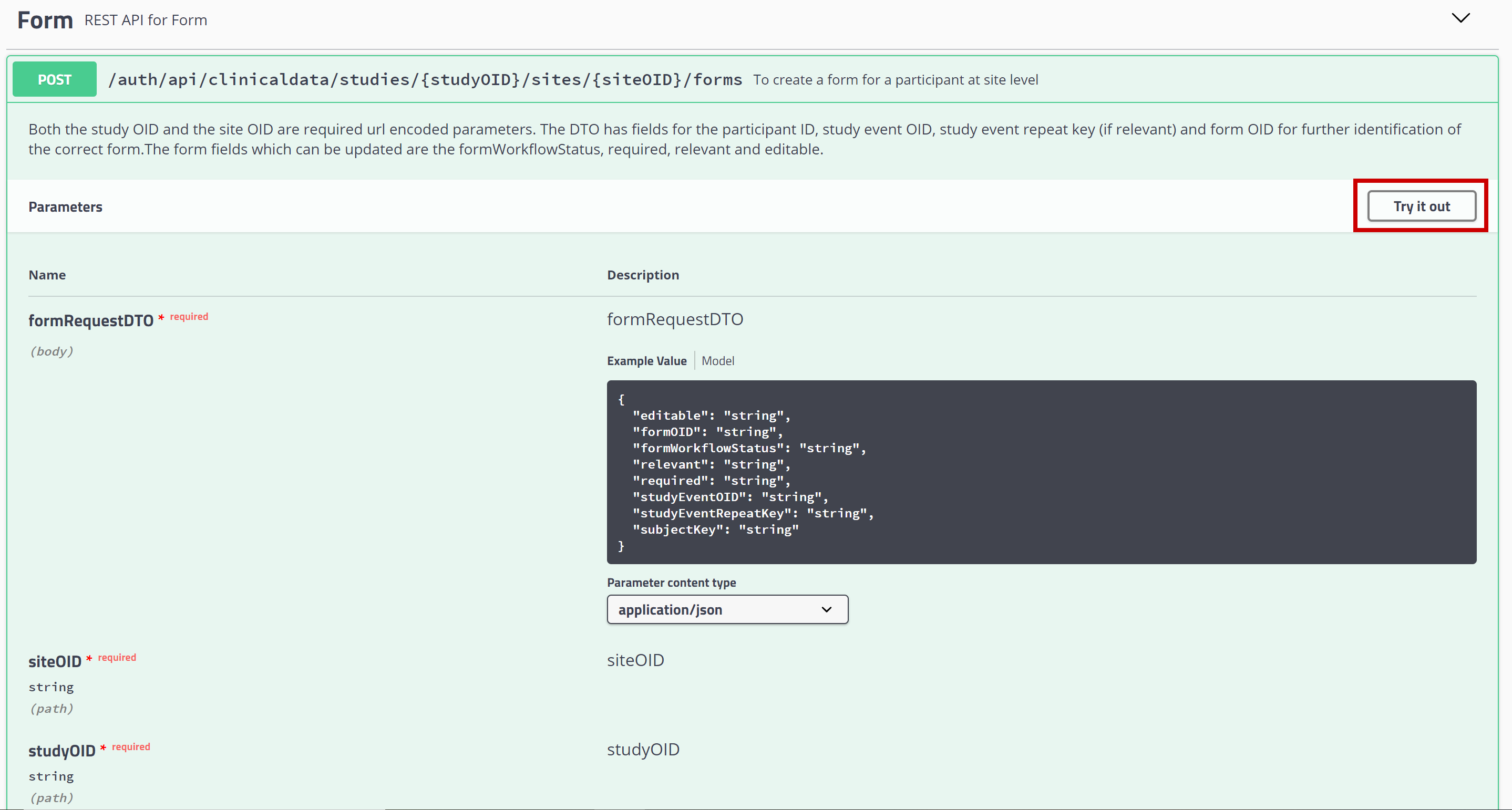
To call an API, click Try it Out, provide the requested information in the displayed fields, and click Execute.
CAUTION: Using the Try it Out interface will actually execute your API calls in the target study environment (based on the study OID you provide, and only when you have a role assigned in the study). Many of OpenClinicas APIs can add an update data in a study. BE CAREFUL AND BE AWARE OF THE CONSEQUENCES, especially if you provide the OID of a study in Production.
The Responses section shows the results of the operation. If there were any errors in the information you provided, a descriptive error message is listed in the results.
User and Role Audit Log
You can download the User and Role Audit Logs from the Administration screen. The downloaded XLS spreadsheet displays specific events, when the event occurred, and which user performed/experienced the event.

The User and Role Audit Log Includes the Following Events:
- Successful Logins/Logouts
- Failed Logins
- Password Changes
- User Role Changes
- User Role Definitions (edited User Role fields with old and new values)
- User Profile Changes (edited User Profile fields with old and new values)
To Access the User Role and Audit Log:
- From the User Menu, select Administration.
- Click Download User and Role Audit Logs button.
The Bulk Actions Log
When performing a bulk action, you can access the resulting log in Study Runner.
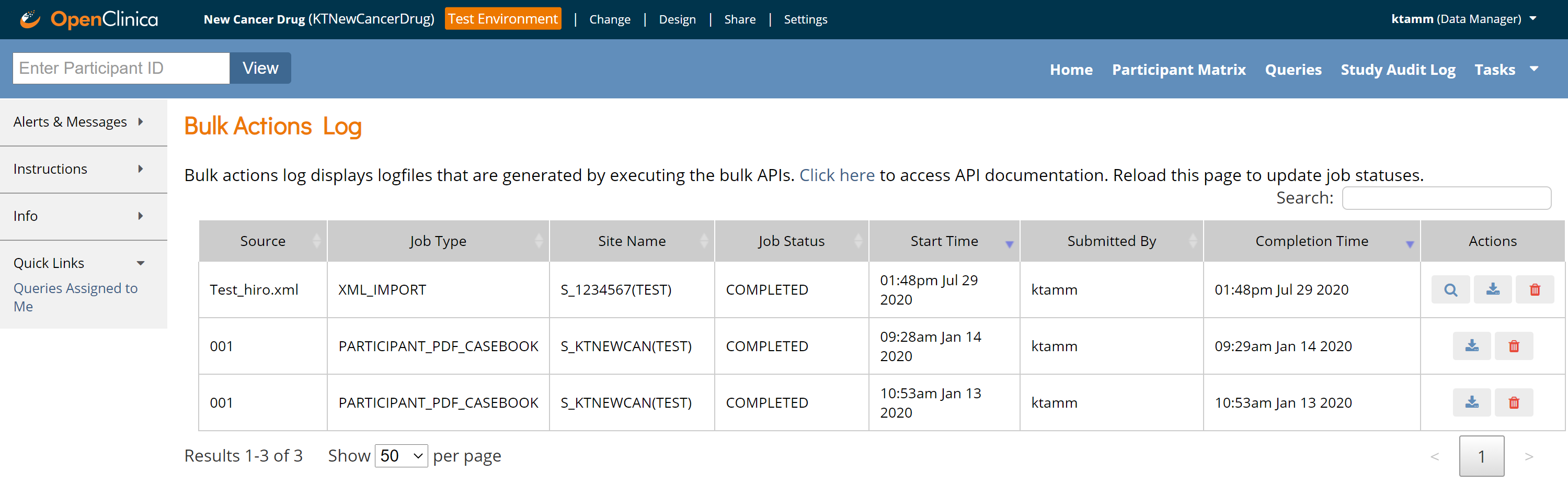
To Go to the Bulk Actions Log:
Click Tasks, and select Bulk Actions Log.
You can also view the Bulk Actions Log to check the progress of an action. It also logs information such as Source File Name, Job Type, Site Name, etc. depending on the action it is carrying out. Once an action is complete, you can select View, Download, or Delete.
For more information on Web Services, see the OpenClinica 4 Technical Documentation.
Note: APIs may require you to provide Object Identifiers (OIDs) that are specific to your study.
OIDs are are unique identifiers that are automatically generated for objects you create (for example, there is a unique OID for each: Study, Site, Event, Form, Item Group, Item, and Study Participant).
For information on locating any of the OIDs for your study, see Locating Object Identifiers.
