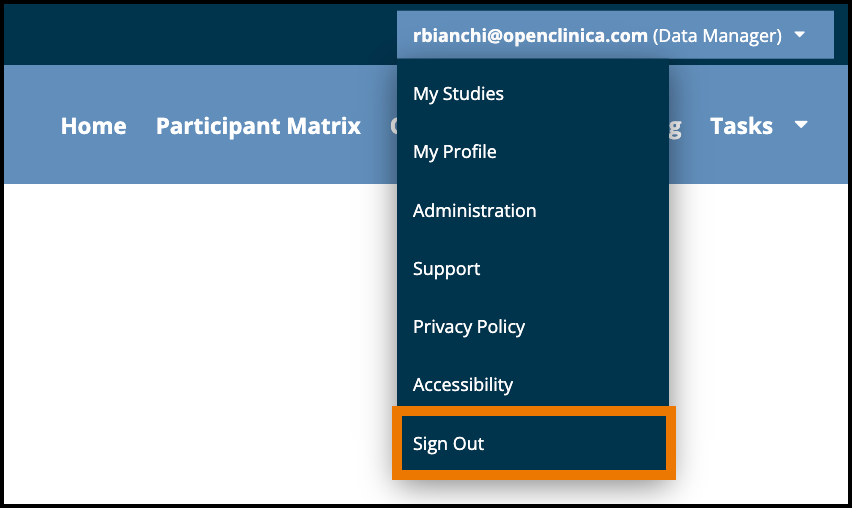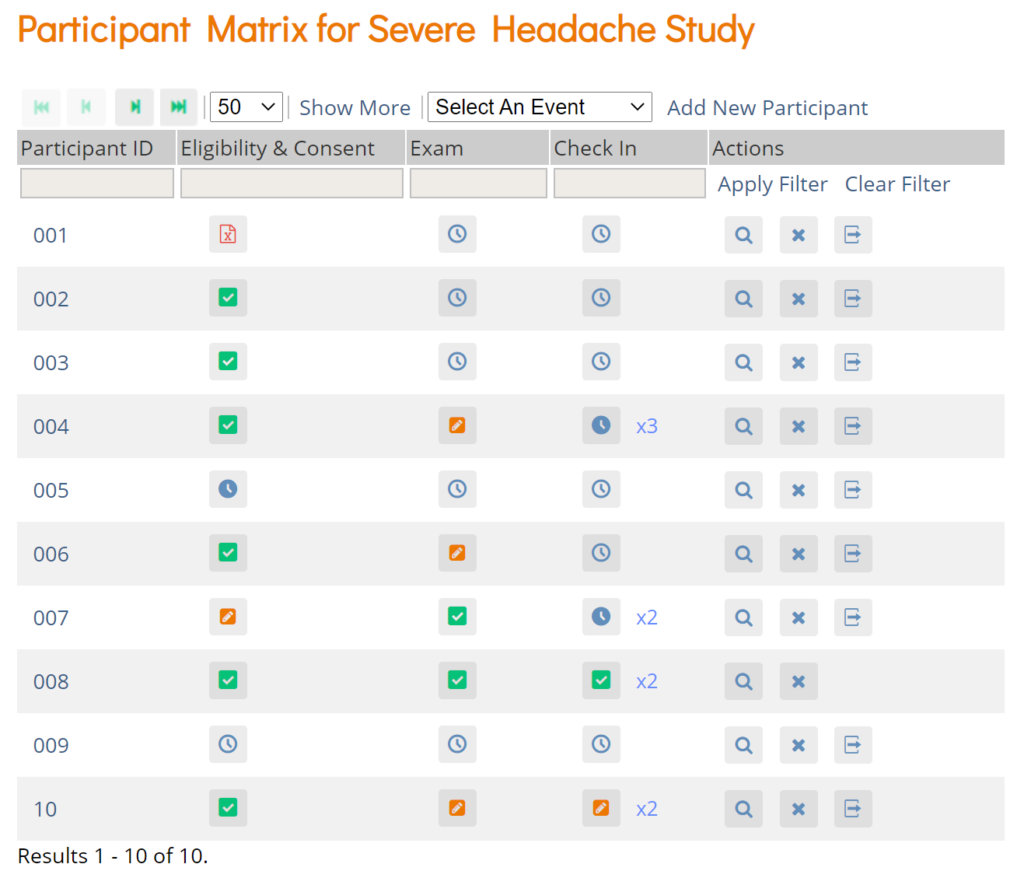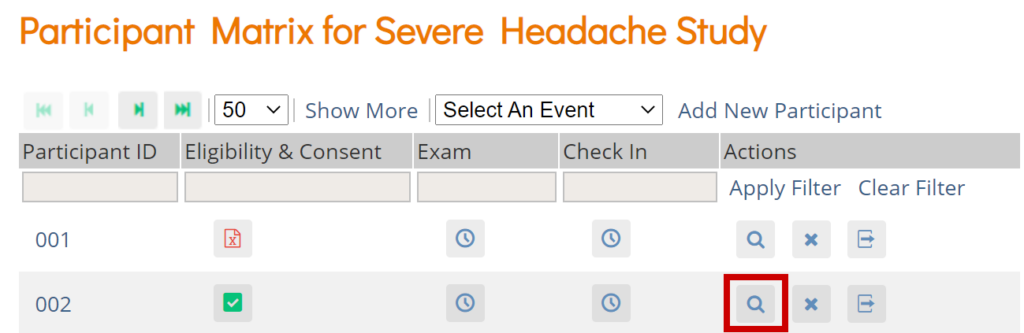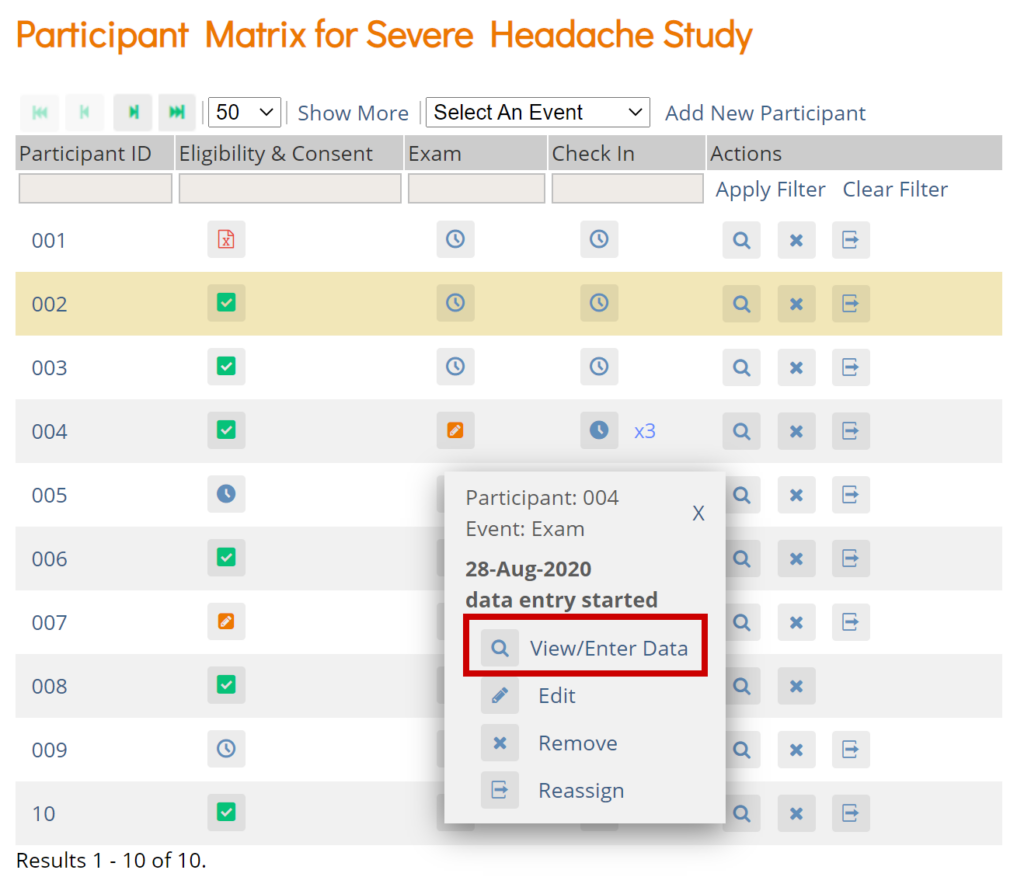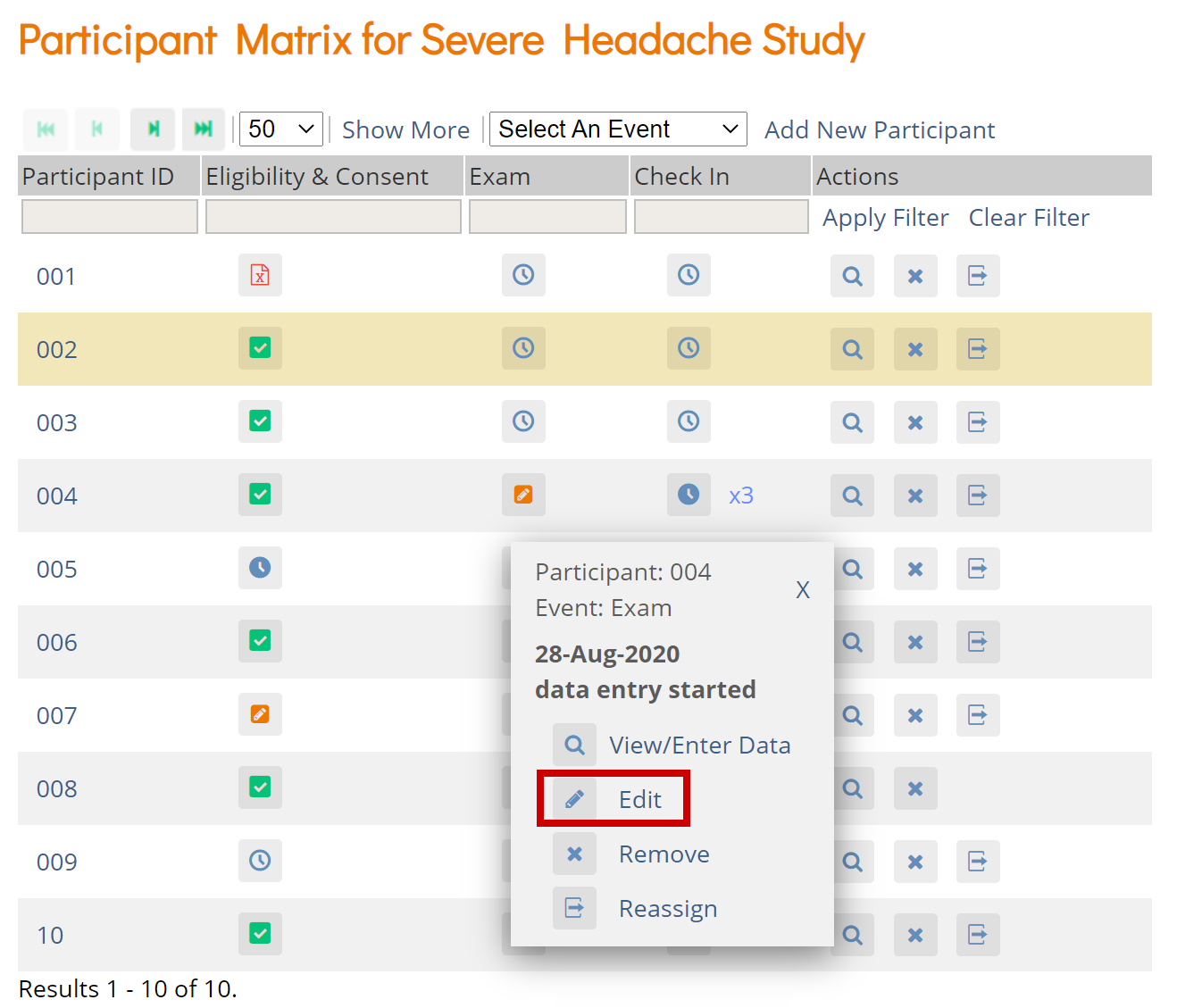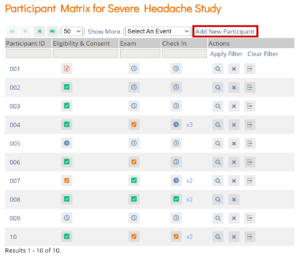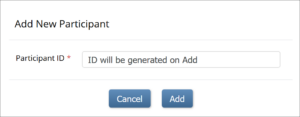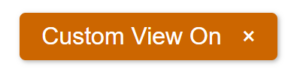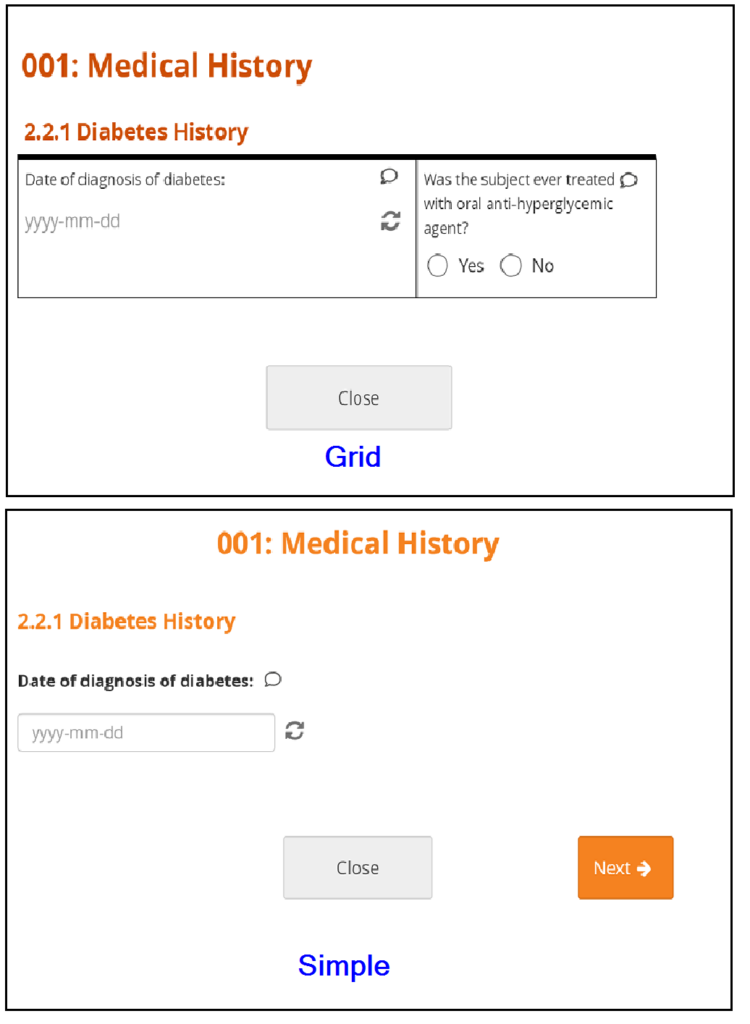3.4.1 OpenClinica Navigation
There are two main areas in OpenClinica:
- Study Runner: the part of the system where your studies are carried out
- Study Build System: where studies are configured, then published to Study Runner
Study Runner:
All users can access Study Runner, but the home screen you will see depends on your user role, as does access to certain features. Features in Study Runner include:
- The Home screen, which can be the Welcome screen, Participant Matrix, or Source Data Verification screen (depending on role)
- The Participant Details screen
- The Queries screen
- The Study Audit Log
- The Tasks menu and associated tasks
- The User menu
- Quick Access links to queries assigned to you and recently accessed Participant information

The Header Bar Displays:
- Top Row (from left to right):
- The Study Name and Study ID
- If you are in the test environment it will display a banner to the right of the study id. This space will be empty in the production environment.
- The Change, Share, and Settings buttons. (Only users who are Data Managers and Administrators see the Design button.)
- Your user id and the downward arrow that will open your user menu, the contents of which depend on your specific role.
- Second Row (from left to right):
- Participant ID Search/Lookup
- Links to menus and certain areas within Study Runner
Study Build System:
Only Data Managers and Administrators can access the Study Build System. This includes the following screens, which are presented in detail throughout this guide.
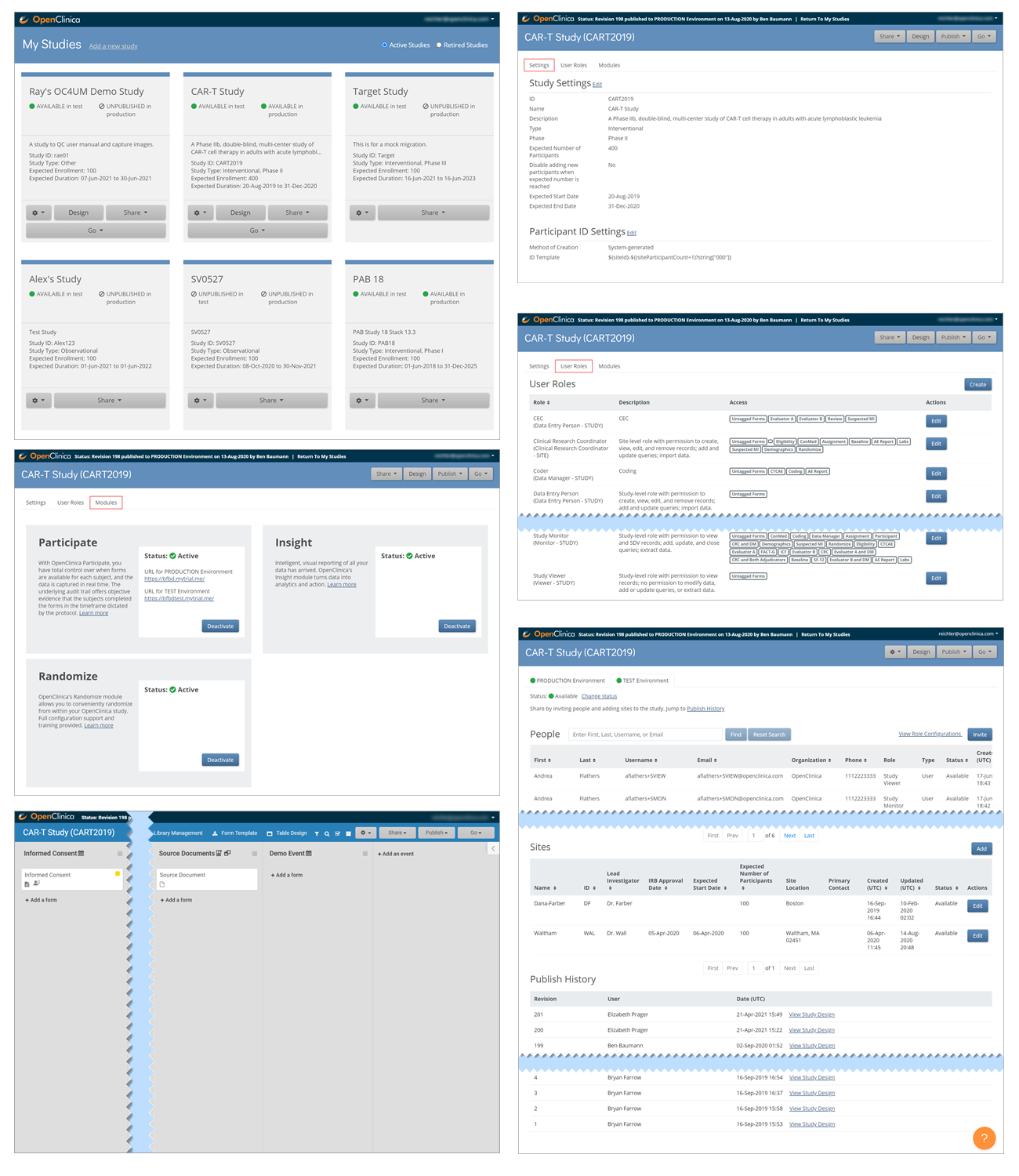
3.4.2 The Participant Matrix
The Participant Matrix displays Participants in the study. This screen is central to the system.
Use the Participant Matrix to:
- Manage Participants:
- Edit Participant Data
- Add a Participant
- Remove a Participant
- Restore a Participant
- Sign a Participant Record (Investigators and Data Specialists Only)
- Reassign a Participant to Another Site (Data Managers Only)
- Schedule Events
- View Participant Details
- View, Enter, or Edit Data (depending on access)
The Participant Matrix lists Visit-Based Events across the top of the matrix and Participant IDs down the side.
Each icon represents the status of the Participant/Event combination. A legend of the icons is listed on the left side of the screen.
Hover over the icons in the Participant Matrix to see more details about the Event.
Filters
You can filter Events by the data in any column with a gray box under the header.
- Use the drop-down menu at the top of the Participant Matrix to view Participants by Event.
- Click the gray box in the Status column (which appears only if you click Show More) to view Participants by status, including the independent statuses of Locked and Signed. You can also filter Events with Not Locked and Not Signed.
View and Enter Data
Click the View button in the Actions column that corresponds to the Participant/Event to view the Participant Details screen.
Click the icon for a scheduled, data entry started, or completed Event and select View/Enter to view the Participant Details screen.
Edit Event
Click the icon for a scheduled or data entry started Event to edit the Event.
3.4.3 Adding a Participant
Great! Now that you’ve logged in, let’s add a participant.
To Add a Participant:
- On the Participant Matrix screen, click the Add New Participant link above the matrix.
- Enter a Participant ID on the Add New Participant screen. (This should be a unique identifier, e.g. 001). If your study is set to auto-generate, an ID based on a pre-defined template appears.
- Click the Add button.
3.4.4 The Participant Details Screen
This screen displays the Participant’s general information, Events, and Forms.
Depending on Access, you can:
- View Forms
- Enter/edit Form data
- Lock Events
- Sign Events
- Edit Events
- Add or Schedule Events
- Remove/Restore Events
- Clear Forms
- Reassign a Form to another version
To Access the Participant Details Screen:
On the Participant Matrix, click on the Participant ID or the View button that corresponds to the Participant whose information you want to see.
The Participant Details Screen
The Screen is Divided Into the Following Sections:
- General Information
- Visit-Based Events
- Common Events
- Casebook (Casebook information can be found in the Downloading Participant Casebooks section of the Extract Data page)

Custom Views
The Participant Details screen initially opens with the Visit-Based Events displayed and all Common Events collapsed. Click the Expand All link to expand all Common Events, or click an individual Common Event section to expand only that section.
When you expand sections, the Custom View On button appears. To return the screen to its default state, click the X on the Custom View On button.
The Custom View On button will appear when you expand or collapse any section that is not part of your default view. It will also appear after changing the Showing filter or using the Search feature within Visit and/or Common events. Your custom view will remain on that participant until you update it again or go back to your default view by clicking the X.
The General Information Section Displays Information About:
- The participant
- The study
- The site
- The participant status
- The Participate information (if Participate module is active)

3.4.5 Events
An Event is a group of Forms that are used in your Study. An Event might or might not be connected to a real-world visit.
| Icon | Event Type | Description | Example(s) |
|---|---|---|---|
 | Visit | An event that is associated with a visit date. The event can be repeating or non-repeating. | Week 2 Visit (non-repeating); Monthly Follow-Up for Disease-Free Survival (repeating) |
 | Common | An event that is not necessarily associated with a visit date. | Early Withdrawal or Termination (non-repeating); Adverse Events (repeating) |
 | Repeating | An event that repeats in your study, either a known or unknown, number of times. This icon will appear adjacent to one of the previous two when an event is a repeating event. | Concomitant Medications |
Scheduling an Event
Once a Participant has been added, you can schedule Events.
You can schedule Events from the Participant Matrix, Participant Details screen, or the Tasks menu.
To Schedule a Visit-Based Event from the Participant Matrix:
- Click the Schedule button for the Participant and the Event that you want to schedule.
- Select Schedule.
- Select a Study Event Definition from the drop-down list.
- (Optional) Select a Start Date/Time. The current date is the start date by default, but you can change it.
- (Optional) Select an End Date/Time.
- (Optional) To schedule additional Events, click Schedule Another Event, and enter information for that Event. Repeat as needed.
- To go to the Participant Details screen to enter data, click the Proceed to Enter Data button.
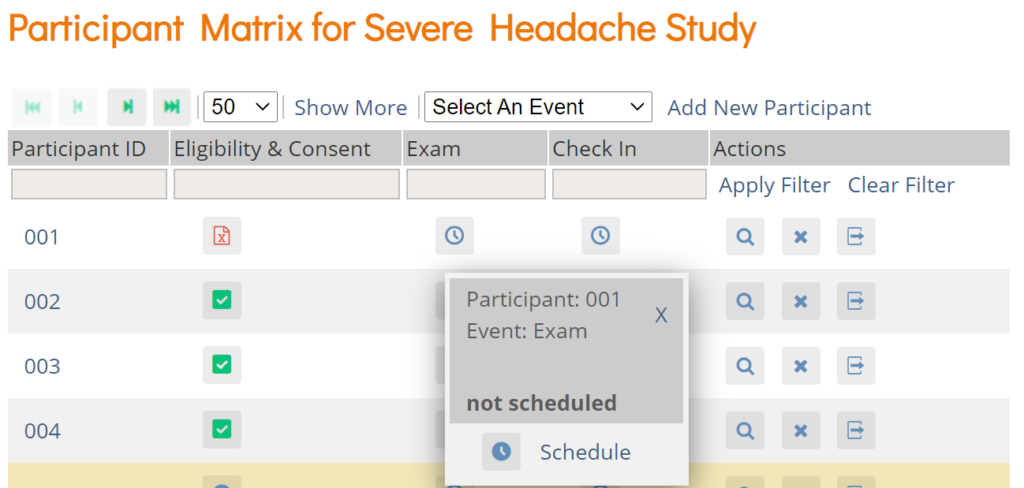
To Schedule a Visit-Based Event from the Participant Details screen:
- Click the Participant ID or View button next to a Participant on the Participant Matrix.
- Under the Visits header on the Participant Details screen, click Add New.
- Select a Visit Name from the drop-down list.
- The current date is the start date by default, but you can change it.
- (Optional) Click Show advanced options to change the Start Time or End Date/Time.
- (Optional) To schedule additional Visits, click + Add another visit, and enter the new visit information. Repeat as needed.
- When you are ready, click Add visits. The recently added visits will be highlighted with a yellow border.
To Schedule a Visit-Based Event from the Tasks Menu:
- Click the Tasks button in the header bar of Study Runner.
- Select Schedule Event.
- Enter a Participant ID in the Participant ID field.
- Select a Study Event Definition from the drop-down list.
- (Optional) Select a Start Date/Time. The current date is the start date by default, but you can change it.
- (Optional) Select an End Date/Time.
- (Optional) To schedule additional Events, click Schedule Another Event, and enter information for that Event. Repeat as needed.
- To go to the Participant Details screen to enter data, click the Proceed to Enter Data button.
To Schedule a Common Event from the Participant Details screen:
- Click the Participant ID or View button next to a Participant.
- Under a header for a common event on the Participant Details screen, click Add New.
Visit-Based Events
In a typical clinical trial, most Events are defined as Visit-Based Events, such as: Week 2, Week 6, and Monthly Follow-up, in which the Week 2 visit occurs two weeks after the baseline visit, the Week 6 visit occurs six weeks after baseline, etc. These visits are associated with a schedule that is outlined in the Study protocol, and each visit has a specific set of Forms that are collected.
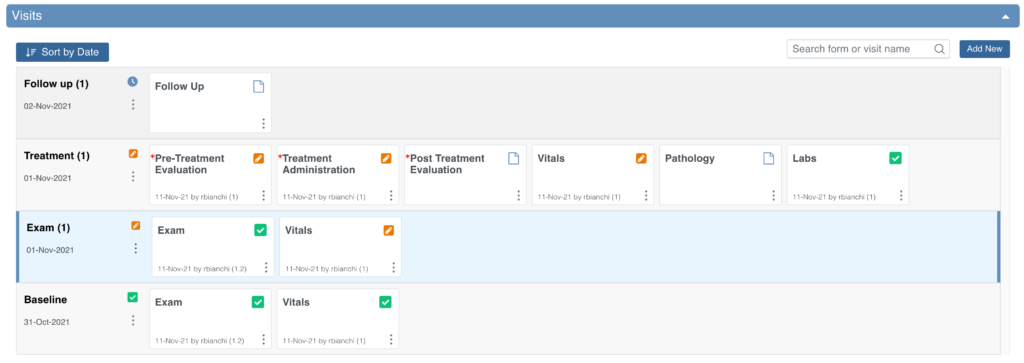
When reviewing the Visits section, you are taken to the earliest visit that is not yet complete (Complete, Skipped, Stopped, Removed, or Archived status), displaying with a blue background.
Common Events
However, some Events, such as Adverse Events, Concomitant Medications, or Early Termination, do not occur on schedule and might not be associated with a visit date. These Events should be defined as Common.
Common Events are used to collect information that is not necessarily related to a scheduled visit date. For example, Adverse Event (AE), Concomitant Medication (ConMed), or Early Termination forms.
Common Events can be defined as either Repeating Events (e.g. AEs and ConMeds, since Participants might have more than one AE or ConMed) or Non-Repeating Events (e.g. Early Termination, since a Participant can only terminate once).

Event Statuses
The table below displays Event statuses:
Event Attributes
Event Attributes (or Independent Status Attributes) can be used in addition to Event statuses.
Form Actions
Only Data Managers can use the Reassign CRF action, and only Investigators and Data Specialists can use the Sign action.
Form Statuses and Icons
The table below displays Form statuses and icons:
| Icon | Status | Module | Description |
|---|---|---|---|
 | SDV Verified | N/A | The form has been SDV Verified. |
| SDV Required, Not Verified | N/A | The form has not yet been SDV Verified, but has at least one SDV Required item. | |
| SDV Status Changed Since Verified | N/A | The form was SDV Verified, then something changed so it should be verified again. | |
| Query | N/A | There is at least one open query on at least one item on the form. | |
 | Consent Not Signed | eConsent | The eConsent form has not yet been signed by the participant. The participant may still need the event with the eConsent form to be scheduled for them to see it, but the icon will appear on the form card after the event has been scheduled. |
 | Consent Signed | eConsent | The participant has signed the eConsent form, but it has not yet been countersigned by an OpenClinica user (CRC or Investigator). The form will be marked as Completed as well because the participant signed the eConsent form. |
 | Consent Countersigned | eConsent | The participant has signed the eConsent form and it has been countersigned by an OpenClinica user (CRC or Investigator). The form will be marked as Completed as well because the participant signed the eConsent form. |
 | Requires Reconsent | eConsent | The eConsent form was signed by the participant, but an OpenClinica user (CRC or Investigator) clicked Unconsent for the eConsent form. This update can be made to the form regardless of whether the form was Countersigned. Marking the form as requiring reconsent causes the form to reappear on the participant’s dashboard and marks the form as Data Entry Started. |
3.4.6 Viewing and Entering Data on Forms
Next, let’s explore how to view and enter data.
Features
The features of OC4 data entry include the following:
- Participant Matrix: Easily see the data entry status of participants.
- Auto-save: Automatically save during data entry.
- Conditional field display: Only see relevant fields during data entry.
- Automatic calculations and edit checks: Automatically use calculations and checks.
- Queries: Easily create or view queries.
Forms
Forms are a collection of data entry fields for an Event or multiple Events. For example, the First Visit Event might contain the Eligibility, Consent, and Demographics Forms.
Types
There are different types of fields, such as: select one, select multiple, integer, date, image, etc. Note that All changes saved appears at the bottom of the Form because all changes are saved automatically.
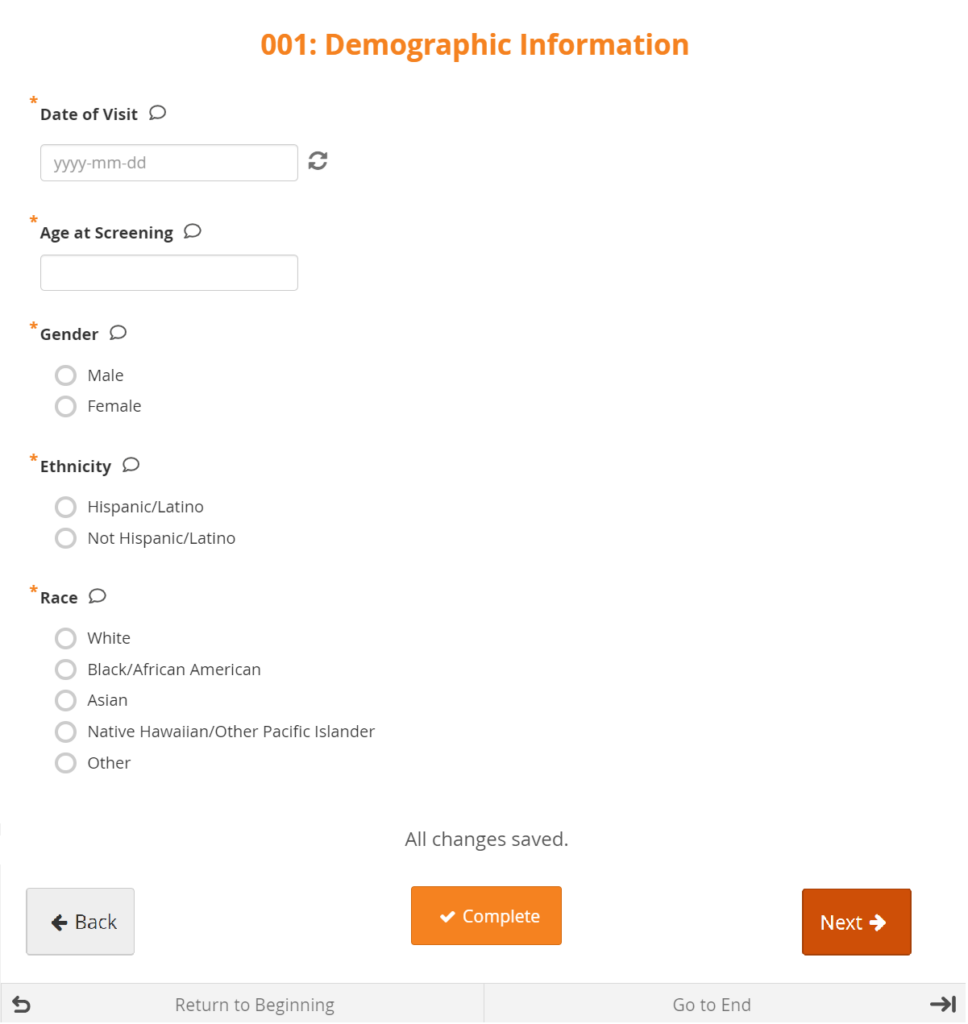
Layout
Forms can be simple (with one question per row) or grid (with one or multiple questions per box).
Conditional Fields
Some fields only appear if you enter a specific response in another field. For example, if the response to Do you smoke? is No, no related fields appear. If the response to Do you smoke? is Yes, other fields such as Packs per day might appear.
Edit Checks
If you enter a value that is invalid due to a constraint or do not respond to a required field, a message appears on the Form.

Closing or Marking a Form Complete
When you are finished entering data, you can close a Form and continue to enter data later or mark the Form Complete.
Before You Enter Data
- Add a Participant
- Schedule an Event
Entering Data
To Enter Data Directly into Visit Event Forms:
- On the Participant Details screen, click the Form Card to open the form in its default mode or click the Actions menu (three dot menu in the lower right corner of the Form Card) to select from the available actions on the form.
- The default mode for the Form Card will be based on the highest access mode available.
- If the form is editable and you have edit permission for the form, the form will open in Edit mode. However, if the form is Completed, it will default to open in Review-only mode, but can still be opened in Edit mode by using the Actions menu.
- If you do not have edit permission, it will open in Review-only mode if you have query editing access, or read-only mode if you do not.
- The default mode for the Form Card will be based on the highest access mode available.
- Enter information into each field and Submit when ready.
Enter Data Directly into Common Event Forms:
- On the Participant Details screen, click the Common Event header to expand it.
- Click the Add New button.
- Or, to enter data in an existing Form, click the menu in the Actions column and select Edit.
- Enter information into each field.
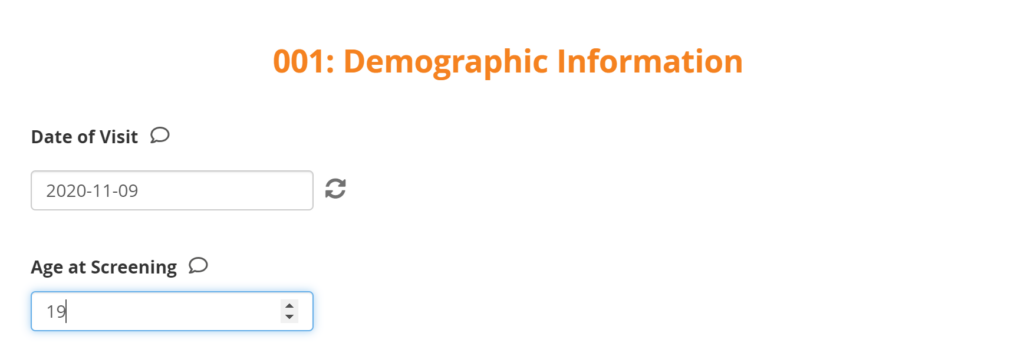
To Continue to the Next Page or Back to the Previous Page of the Form:
Click the Next button to proceed on the Form, and click the Back button to return to the previous page of the Form.
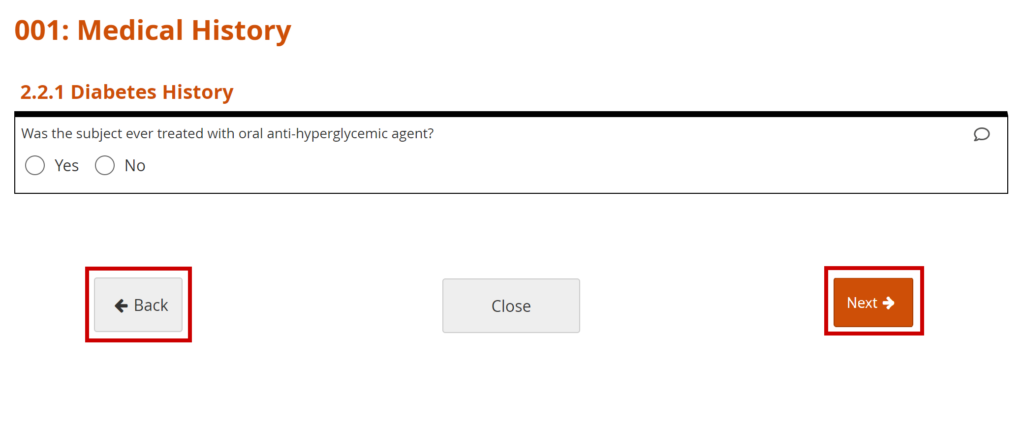
To Close the Form and Continue Data Entry Later:
Click the Close button.
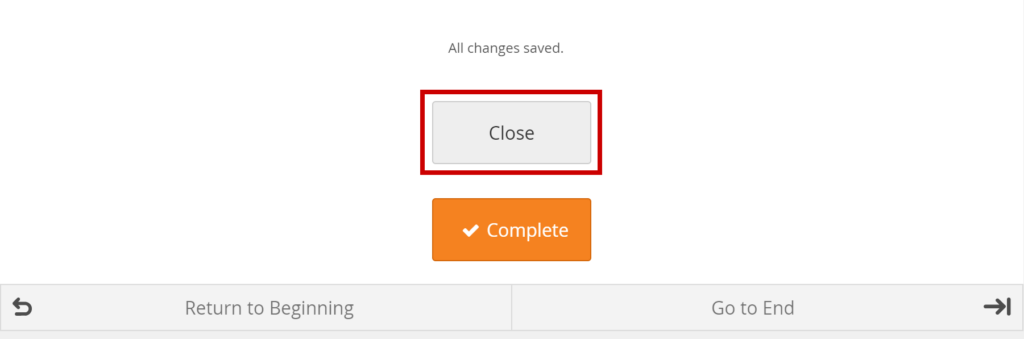
Mark Data Entry Complete:
Click the Complete button.
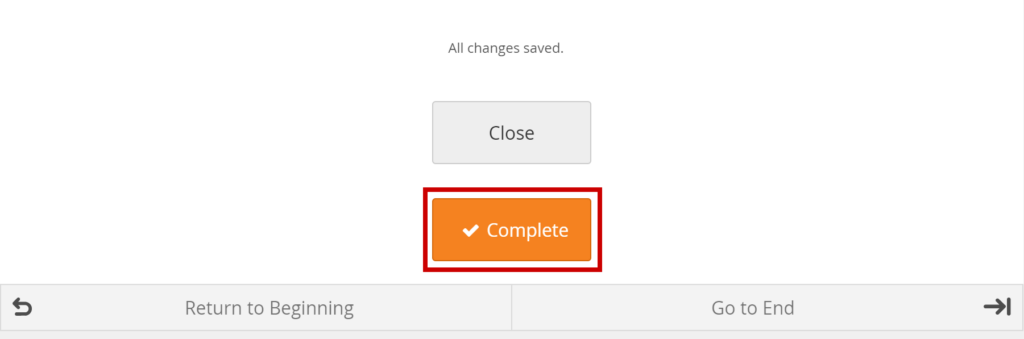
Queries
Queries are inquiries or alerts about data that needs to be reviewed.
The system creates queries automatically if you close a Form that has unaddressed errors or you can manually create a query.
Another user can respond to it and/or change the response in the field. Only Data Managers and Monitors can close queries.
Add a Manual Query:
- Click on the Query Bubble next to the field you want to inquire about.
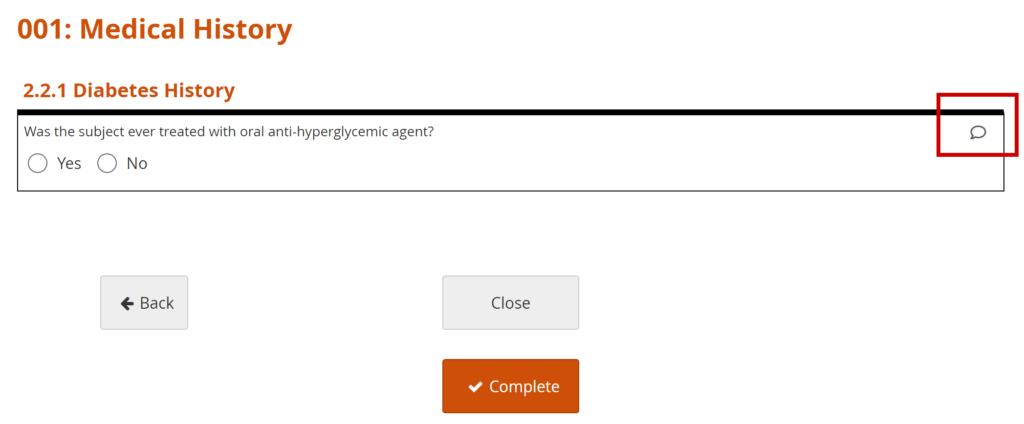
- Click +New.
- Enter text in the Add a New Query text box.
- (Optional) Select a user to assign the query to.
- (Optional) Check the Email? box to send an email notification.
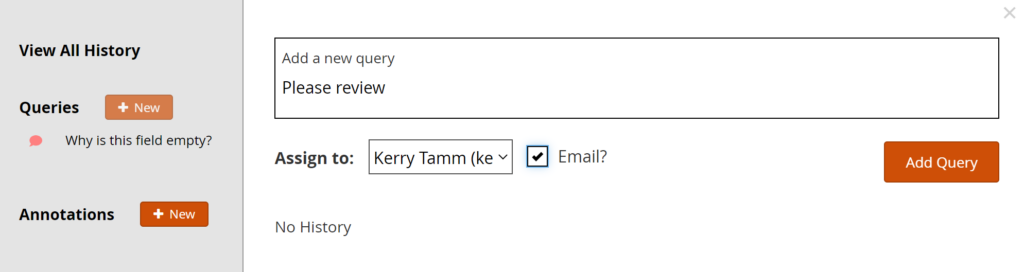
Allow the System to Automatically Create a Query for the Value in Question:
- Click the Close button on a Form.
- Click the Proceed button.
- The system auto-generates a query based on the default message text defined in the Form.
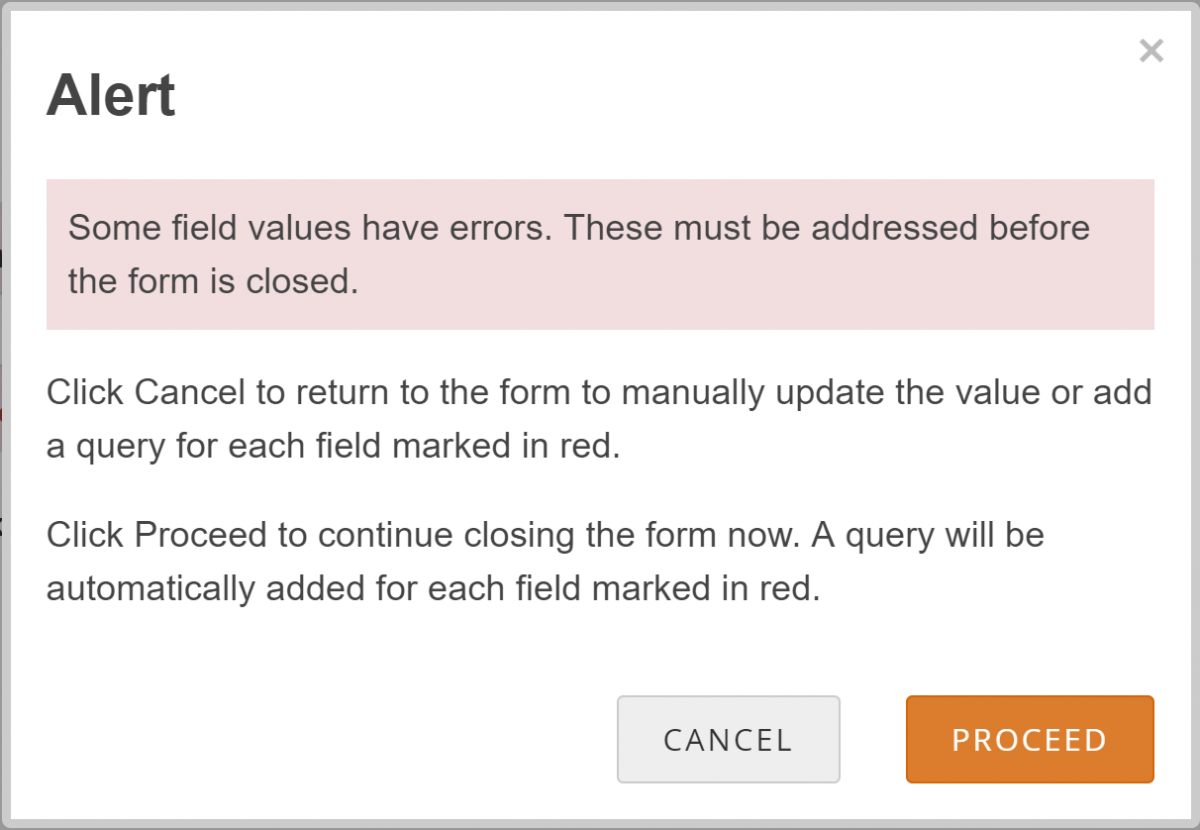
3.4.7 Your Home Screen
Your home screen depends on your User Role, as shown in the table below:
| User Role | Home Screen | Displays |
|---|---|---|
| Data Manager/Admin | Welcome | Graphs of Study Progress |
| Investigator | Participant Matrix | Participants and Events |
| Clinical Research Coordinator | Participant Matrix | Participants and Events |
| Data Specialist | Participant Matrix | Participants and Events |
| Data Entry Person | Participant Matrix | Participants and Events |
| Study or Site Monitor | Source Data Verification | Forms to Review and Verify |
| Study or Site Viewer | Participant Matrix | Participants and Events |
Note: If you have a custom User Role, the role is still based on one of the existing roles. For example, instead of the Monitor role, there might be Monitor Site A and Monitor Site B. These are based on the Monitor role and have the same home screen and permissions.
3.4.8 Managing Your Account
All users can update their user profile and password at any time.
To Edit Profile Information:
- From the User menu, select My Profile.
- Click the Edit link, and update your information as needed:
Note: You cannot change the email address associated with your account. Please contact your administrator if you need to change your email address. To change your password, click the Change Password link, and update your password.
3.4.9 Frequently Used Screens
The screens you most frequently use depend on your User Role. Below are descriptions of the five main screens in OpenClinica: Participant Matrix, Participant Details, Form Data Entry, Queries, Source Data Verification.
Participant Matrix: This screen displays a list of participant IDs, events, and event statuses. From this screen, you can view participant details, schedule events, remove/restore participants, and reassign participants to another site, depending on access.
- The Participant Matrix lists visit-based events across the top of the screen and participant IDs down the side.
- Each icon represents the status of the participant/event combination.
- A legend of the icons is listed on the left side of the screen.
- Hover over the icons in the Participant Matrix to see more details about the participant event.
- Click an icon for options to view and/or edit data, depending on your access.
- You can filter events by status.
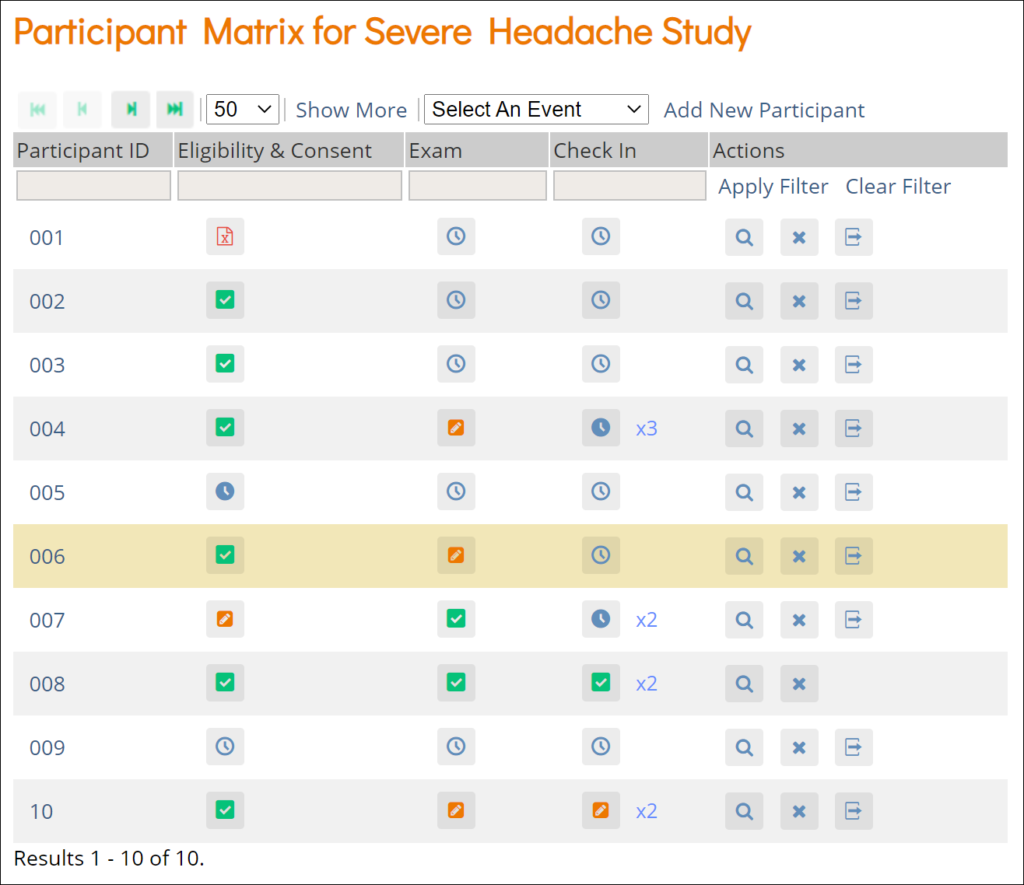
Participant Details: This screen displays the participant’s general information, events, and forms. From here you can view Forms, enter data into forms, edit form data, lock events, remove/restore events, clear forms, and reassign a form to another version (depending on access).
The Participant Details screen is divided into the following sections:
- General Information
- Visits
- Common Events
- Casebook

Form Data Entry: When you open a form, you can view, enter data, edit data, add queries or annotations, close, and complete forms. If a user makes a change to the data after the form has been completed, they must enter a Reason for Change.
Some features include:
- auto-save
- conditional fields
- calculations and edit checks
- concurrency locking
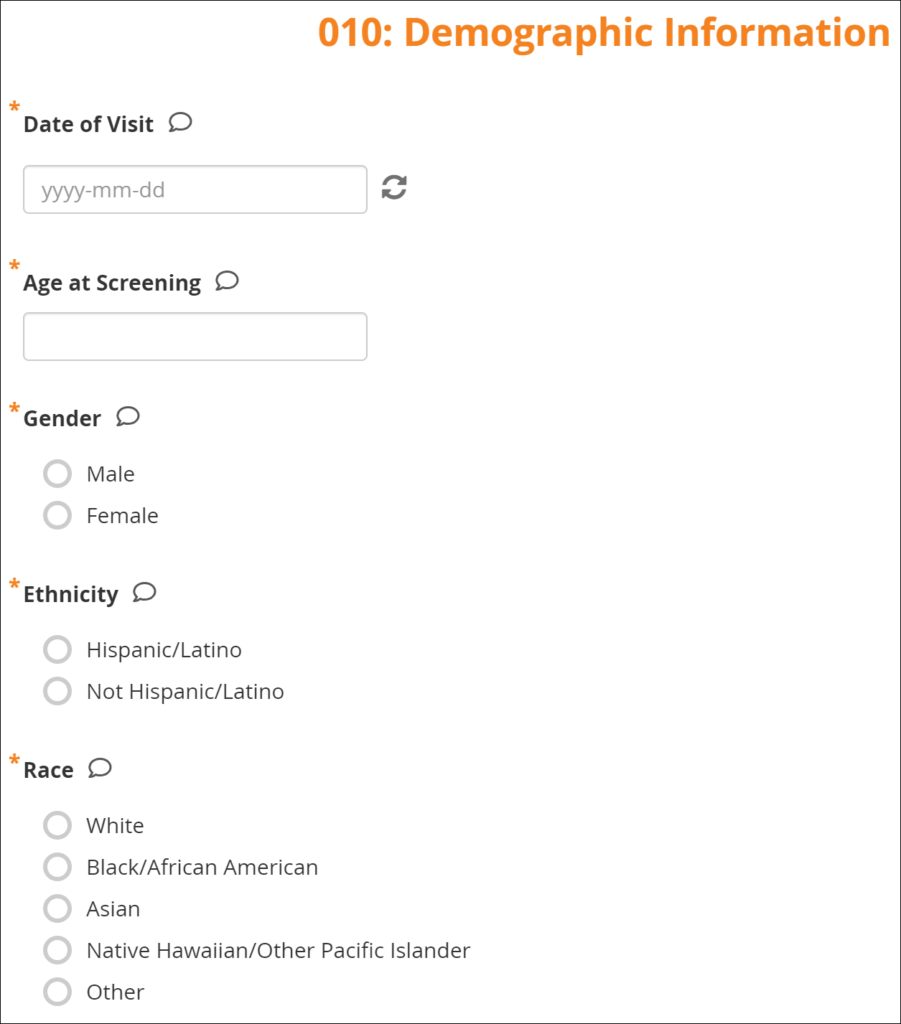
Queries: This screen displays all queries in the study environment. On this screen, you can view, add, update, and close queries, depending on access. Queries are usually added while reviewing forms from the Participant Details screen, but you can also add them when reviewing forms here.
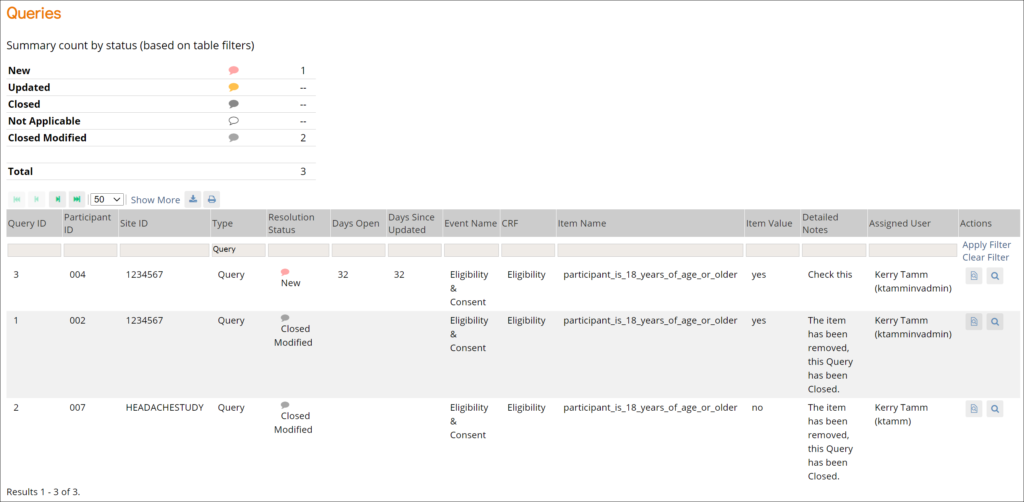
Source Data Verification: On this screen, you can view forms, view item data, and verify/unverify forms.

Item-Level SDV Screen:
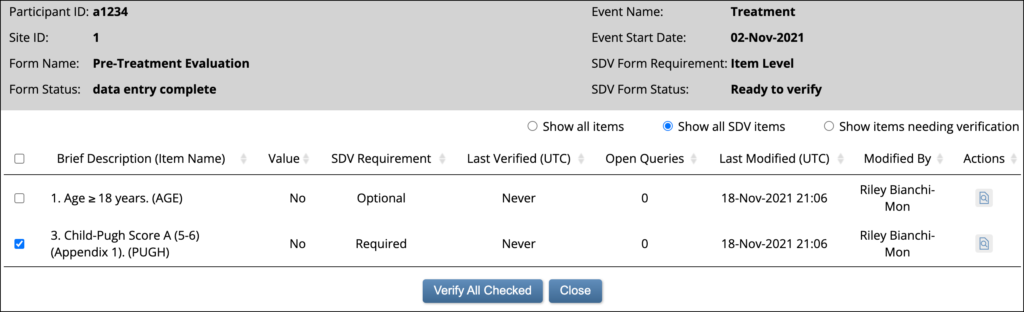
3.4.10 Frequently Used Terms
The following table displays terms that are frequently used within OpenClinica.
| Question | Answer |
|---|---|
| What is a study? | A study is a collection of Forms and Events that contain participant data. |
| What is a participant? | A participant (or a subject) is a person who provides data for the study. If the Participate Module is activated, participants can enter data. If the Randomize Module is activated, participants can randomly assign groups, such as placebo and non-placebo without the bias of demographics, sex, gender, age, etc. |
| What is an Event? | Every Event has at least one Form. An Event can be visit-based, a scheduled occurence, or common, an unscheduled occurence. Events can common events can also be repeating or non-repeating. Examples: Visit-Based: One Month Followup Common Repeating: Adverse Event Common Non-Repeating: Termination |
| What is a Form? | A Form (or CRF) is an electronic record of participant data. Each Event has at least one Form. You can enter data into a Form, depending on your access. Forms can have conditional fields that only appear as a result of selecting specific responses or include calculations. Data Managers create Forms in Study Designer. If the Participate module is activated, they can make the Form a Participate Form, which allows participants to enter data from their device. |
| What is Study Designer? | Study Designer is where Data Managers create Events and Forms. |
| What is Study Runner? | Study Runner is the application for using the study, either in Test or Production. Depending on acces, you can view/enter data, create queries, verify, import data, extract data, etc. |
3.4.11 How to Log Out
You can log out of OpenClinica from the User menu.
To Log Out of Openclinica:
- Click the User menu.
- Click Sign Out.