18.2.4 Submit Data
18.2.4.1 Queries
The Queries page is the central point for reviewing all notes (queries, annotations, and reasons for change) entered within a study or site. You can sort and filter these notes by Query ID, Participant ID, Note Type, Resolution Status, Days Open, Assigned User, CRF, and more.
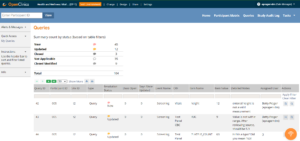
The following are definitions for the 3 types of notes found in Queries page:
Definitions:
|
How are queries created?
Queries can be created manually by a user when entering data within a form or automatically by the system due to a pre-configured edit check within a form.
How do I close a query?
A data manager or monitor user can close a query when updating the query note within the form. This can be done by viewing the record as a whole or viewing only the query. If you are a Data Manager or Monitor you can find additional information about your role and queries below.
The Summary Table
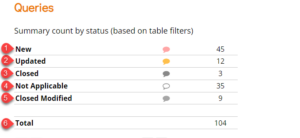
The summary table contains the types of query resolutions statuses and total of each resolution status shown in the Query table. These numbers reflect the breakdown of the total number of items on the current Queries table. Apply filters to the Queries table both the total number of rows and the Summary Table total will represent the filtered table view.
1: New – This status indicated that a query has been added by either a site user (e.g., a comment/annotation), data manager, or monitor, or was auto-generated by OpenClinica based on built-in edit checks. In the summary table this row represents the number of queries in the current queries table view that have the resolution status of new.
2: Updated – This status indicated that either a site user, data manager, or monitor has added information to the query. In the summary table this row represents the number of queries in the current queries table view that have the resolution status of updated.
3: Closed – This status indicated that the query is considered resolved by the data manager or monitor. In the summary table this row represents the number of queries in the current queries table view that have the resolution status of closed.
4: Not Applicable – This resolution status is given to Annotations and Reasons for Change. In the summary table this row represents the number of Annotations and/or Reason for Change shown in the current queries table view. Their resolution status is always Not Applicable and they have N/A in the Query ID column .
5: Closed Modified – This resolution status means the data was changed after the query was closed.
6: Total – The total number of New, Updated, Closed, Not Applicable, and Closed Modified Resolutions Statuses within the current queries table. In other words the total number of queries, annotations , and reason for change shown in the current queries table view.
The Queries Table
The Queries table displays queries, annotations, and reasons for change. This table can be filtered to show only queries, only annotations, only reasons for change, and combinations of the 3 types. This table can also be printed or downloaded.
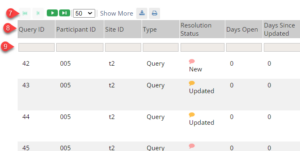
7: The drop down box can be used to set the number of rows per page to 15, 25, 50, or 100 based on the total number of results in the queries table. If the number of rows per page is set to 50 and the total number of results in the table is 135, the green arrows can be used to move between pages of the queries table.
8: This row of the queries table shows the headers for each column. For example, the first column of this row shows the Query ID, this is a unique number that is assigned to any query when it is created. If the queries table is set to show only annotations or reasons for change this Query ID column will only contain N/A values. Other column headers are: ParticipantID, SiteID, Type, Resolution Status, Days Open, Days Since Updated, Event Name, CRF, Item Name, Item Value, Detailed Notes, Assigned User, Actions .
9: This row of the queries table is used to filter different columns based on information specific to the header for each column. You can change the view of the Queries screen to filter any column that includes a gray filter box.
Examples of filters:
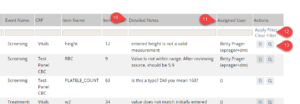
10: Details about each query, annotation, or reason for change are listed in the Detailed Notes column.
11: This column indicates if the query has been assigned to a user. In some cased the user is sent an email when a query is assigned to them. When there is no assigned user there will be no user name between the () parenthesizes.
12: Under the Actions column you can Apply and Clear Filters.
13: Under the Actions column any row below the filter row will have 2 actions. First the “View Query Within Record” action and second the “View Query Only” action.
| Icon | View | Description |
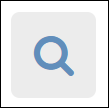 | View Query Only | This option displays a mini version of the form contain only the item in question along with its queries and item history. You can add a query note, reassign the query, and you have the option of emailing the assigned user. All users with access to queries can update the query; but only Data Managers and Monitors have access to close the query. This option does not allow changing the item value. |
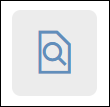 | View Query Within Record | This option displays the full form initially focused directly on the selected query. All users with access to queries can to update the query, but only Data Managers and Monitors have access to close the query. The rest of the form is also available for review. This provides reviewers with more context when reviewing specific item data issues. Note that for users with permission to edit the record, the form will be opened in edit mode allow any data value on the form to be updated. |
You can click Show More at the top of the table to show more columns. The Show More text will then be replaced by Hide. If you click Hide the additional columns will be hidden from the table view and Show More will reappear.
Additional columns that will display when Show More is select are:
Date Created
Date Updated
Event Date
CRF Status
Item Type
# of Notes
Originator – This is where you can see if a user created the query or if it was auto generated by an edit check. If it was auto generated the Originator will be System.
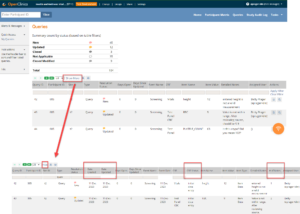
If you would like to learn more about Queries and how they relate to a specific user type:
