When a Participant is invited to a study, the Participant receives an email notification or text message that provides access to complete their Participate forms.
Getting Invited
If you selected Invite via email, the Participant receives the following email:
If you selected Invite via Mobile, the Participant receives the following SMS text message:
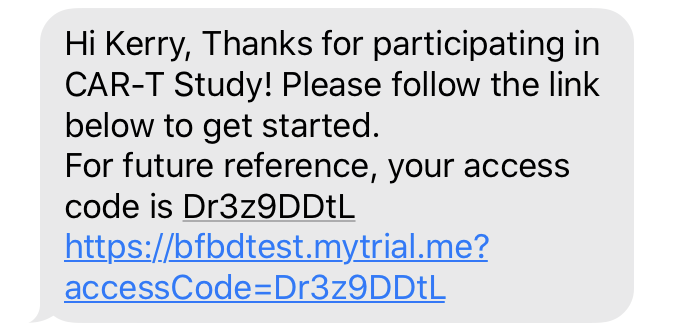
To Access/Use Participate:
- Open the email/SMS text message, and click the Lets Go button or link to go to your Participant Dashboard.
Note: If this link doesnt open automatically, copy and paste the hyperlink into the search bar of the browser. Google Chrome or Mozilla Firefox are recommended.
- Select the Form you want to enter data in.Click the
Note: Participants can only enter data into Forms in Events with a status of Scheduled or Data Entry Started. The Form itself must have a status of Not Started or Data Entry Started to be eligible for data entry.
Participants cannot enter data into forms in Events with a status of Locked, Archived, or Removed. The Form itself also cannot have a status of Archived or Removed. Participants cannot enter data into archived form versions.
- Let’s Go button next to the form you want to enter data in.
- To answer questions, use your mouse, keyboard, and/or touchscreen to select or type responses to each question. Your responses are saved automatically. Click the Next and Back buttons to navigate within the form. To deselect a response, click the same value again, or click the Reset icon, as shown in the image below:
- On the last screen, click the Close button. You can resume or or edit the form at any time by clicking the Edit button next to the form on the Participant Dashboard.
- After you click Close and return to the Participant Dashboard, if you are completely finished and do not intend to make any edits, click Lets move on to complete the form. Once you click Lets move on button, you cannot edit responses.
- A message appears to confirm you are finished. Click Yes, Im Done.
When you have completed all forms, the following appears:
You will receive a notification if you have more forms to complete at a later date.
Constraints and Required Fields on Participate Forms
If a Participate Form is designed with edit checks (constraints or required fields), Participants must resolve those issues before being able to move to the next page or close the Form.
If a field value is changed, and that change fails a constraint or field requirement, the Participant is notified as follows:
If the Response was Changed to a Value that Fails a Constraint for that Item:
- The original value remains.
- The constraint message appears.
- The Participant is instructed to enter a suitable value in the field.
If the Response was Removed, and the Item was Defined as Required:
- The original value remains.
- A message indicating that the field is required appears.
- The Participant is instructed to enter a suitable value in the field.
If the Response was Changed, and that Causes a Constraint, Required, or Field Relevancy Error on Another Item or Group:
The field is highlighted, and the appropriate message appears to indicate the issue (constraint, required, or conflict with a relevant other value). You can enter data in the field or modify the dependent answers.
Participant Form and Event Statuses
As Participants enter data into Forms, the status of those Forms changes. Once all Forms for an Event are completed, and the Participant clicks Let’s move on, the Event status changes. These changes occur as follows:
- As the Participant first enters data into a Form, the Form status changes from Not Started to Initial Data Entry. Once the Participant clicks Let’s move on, the Form status changes to Completed.
- If this is the only Form in the Event, the event status also changes to Completed.
- If there are also non-Participate Forms in the Event:
- If a non-Participate Form has a status of Initial Data Entry, the Event status remains Data entry started.
- If the non-Participate Form has a status of Completed, the Event status is set to Completed.
Participant Forms and Loss of Internet Connection
If a Participant is in the process of completing a Participate form and loses internet access but continues to enter data, a Failure to save data message appears.
If the Participant is still offline and tries to close the Form, a message appears indicating that data will be lost if they close the Form.
Any data entered prior to losing the internet connection is saved successfully, however, and the Form is listed in the Edit section on the Participant Dashboard.
If the Participant was on the Participant Dashboard when he or she was disconnected from the internet, and the Participant clicks Let’s move on, no action occurs. The Participant can continue once an internet connection is re-established and he or she returns to the Participant Dashboard.
Participate and Audit Log
When Participants enter data into a Form from the Participant Dashboard, the data is tracked in the Audit Log, and the Participant is listed as the user who performed the action. No Personally Identifiable Information (PII) appears in the audit log. The Participant is identified with a user identifier structured as follows:
StudyOID.environment.TEST or PROD.SS_OID
For example, in a Study named Juno, in the Production environment, Participant HT1003 is identified as:
S_JUNO.PROD.SS_HT1003
All actions performed by the Participant are recorded in the Audit Log.
These Actions Include:
- Entering data
- Changing Event status
- When a Participant starts entering data into a form, the Event status changes to Data entry started.
- Changing Form status
- When a Participant selects Let’s Move On, the Form status changes to complete.
