Getting Invited
You will receive an email inviting you to participate in a study.
To Accept an Invitation:
- Open the email.
- Click Let’s Go.
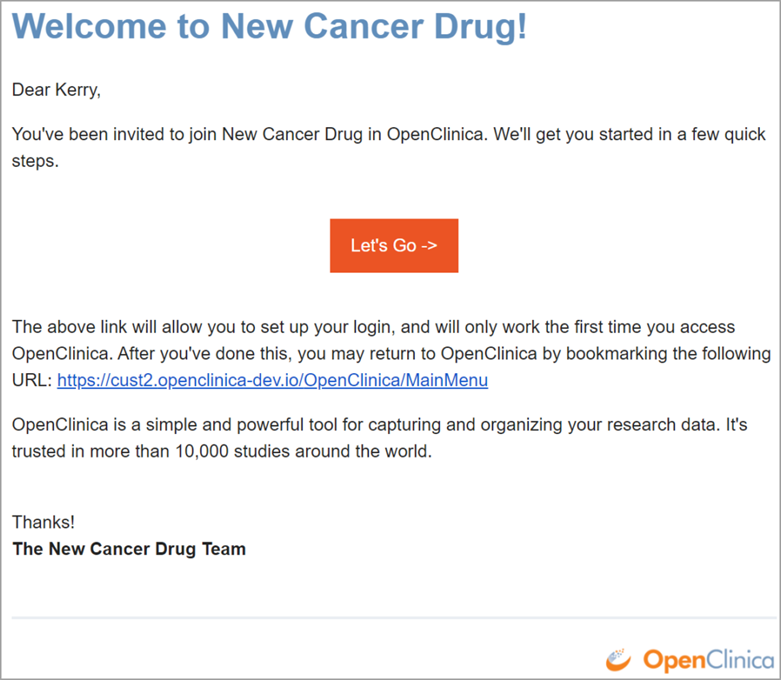
After clicking Let’s Go, you will be redirected to a screen asking you to set your password.
Your Password Must:
- Be at least 8 characters in length
- Contain at least one of each of the following types of characters:
- Lower case letters (a-z)
- Upper case letters (A-Z)
- Numbers (0-9)
- Special characters (!@#$%^&*)
Note: Your environment may have different password requirements than shown above.
In Addition:
- Passwords expire every 180 days, and users are automatically prompted to create a new password.
- User accounts are locked after ten failed login attempts from the same IP address.
- The lockout resets after 15 minutes. The login failure count resets every 24 hours.
- When a user tries to login after their account has been locked, it is included in the User Audit Log as a failed login attempt.
- If a user resets a password, it cannot be the same as the previous password.
- The password reset link is available for 24 hours, after which, if a user has not reset the password, they must request a password reset again.
- All reset requests are logged in the User Audit Log.
- Invitations to studies expire in 14 days if they have not been accessed.
- Users are automatically logged out of OpenClinica after one hour of inactivity.
Note: Your environment may be configured for different behavior than shown above (except for the one hour inactivity timeout).
Once you have entered a password that meets the requirements, you will be prompted to log into OpenClinica using a supported browser.
If you want to create an OpenClinica bookmark, make sure to bookmark the Home screen after you login instead of bookmarking the Login screen.
After you log in for the first time, you can no longer click the Let’s Go button on the invitation.
To Log into OpenClinica After Your First Login:
- Enter the URL for OpenClinica into the search bar at the top of your supported browser. You can find the URL on your invitation to the study. Or, if you have bookmarked the Home screen, click on the bookmark.
- Enter your username.
- Enter your password.
OpenClinica supports using recent versions of the following browsers:
- Google Chrome, Microsoft Edge, Firefox, and Safari for desktop devices
- Google Chrome for Android devices
- Safari for iOS and iPadOS (Apple) devices
OpenClinica does not support Internet Explorer (IE11) or Edge Legacy (the original version of Microsoft Edge).
If the environment you’re working with requires multi-factor authentication (MFA), the login process has an additional step.
Multi-factor Log In
In addition to entering your username and password, you must scan a barcode and enter an access code generated by the FreeOTP or Google Authenticator app on your smartphone.
To Log In with Multi-factor Authentication:
- Download either the FreeOTP (iOS or Android) app or the Google Authenticator (iOS or Android) app to your smartphone.
- Scan the barcode.
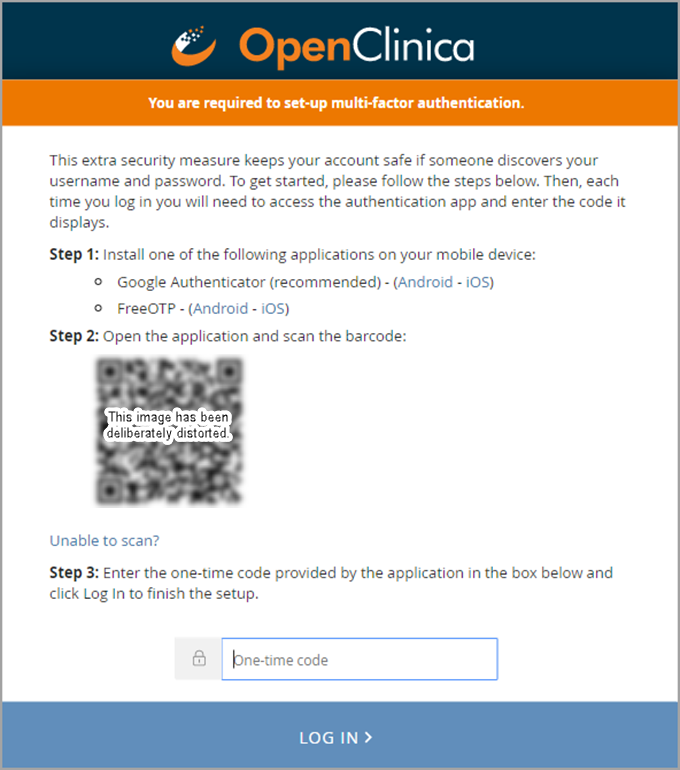
- Enter an access code.
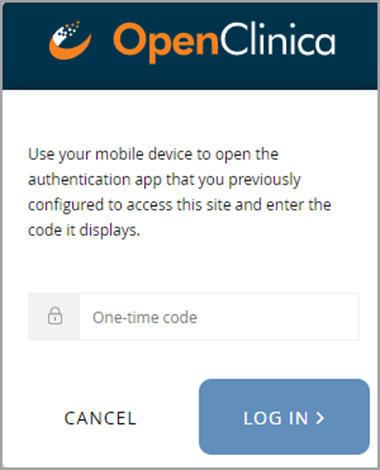
Whenever prompted in the future, use the same mobile device you previously set up to receive the one-time passcode from either Google Authenticator or FreeOTP.

