| Definition: A Participant is a person who participates in your study and provides data. This could be a patient receiving treatment or a test subject in a clinical trial. |
| Example: A Participant might have a specific demographic or medical condition that is required to participate in the study. |
You must add Participants to a Study before you can enter data for those Participants. There are different ways to add Participants:
Your study must have a Status of Available to add Participants.
Depending on the Study Settings, Studies can be Configured to Allow You to Do One of the Following:
- Manually enter the Participant ID.
- Automatically generate a Participant ID based on a predefined format template.
- Add Participants in batch using Web Services (for Administrators with Data Manager access).
Note: If you do not see the Add New Participant link above the Participant Matrix, either your User Role does not have access to add Participants, or the Data Manager has set a limit for the number of Participants allowed in the study, and your study has reached the maximum number of Participants. In addition, you cannot add Participants if a study has a status of In Design, Frozen, or Locked. If you are a Data Manager and want to change the maximum number of Participants allowed for a study, see the Study Settings information in Create a Study.
You Can Add Participants:
- Manually
- Automatically
- In a batch
You Can Build Your ID Template Using One or More of the Following Components:
- ${siteId}: The unique identifier for the site the Participant is being added to.
- ${siteParticipantCount}: The current number of Participants at the site. This is generally used like ${(siteParticipantCount+1)} to have the ID increment the Participant count for each new Participant added.
- ${helper.random(n)}: Generates a random number with up to n digits each time a Participant ID is generated.
- ?string[000]: Added to the resulting values to pad them with leading zeros to equal the number of digits specified, for example, ${(siteParticipantCount+1)?string[000]} or ${(helper.random(5))?string[00000]}.
- Prefixes, suffixes, separators – Include other text (such as – or a Study-specific prefix) to include standard content in each ID.
Note: Each ID Template must include #2 or #3.
Examples: The Participant Count Method template, ${siteId}-${(siteParticipantCount+1)?string[000]}, for site University Hospital (Site ID = UH) would produce the IDs, UH-001, UH-002, UH-003, etc.
The Random Number Method template, P-${(helper.random(5))?string[00000]}, would produce IDs with a fixed prefix of P- followed by a 5-digit random number (including leading zeros), for example P-00362, P-82394, P-35070.
To Manually Add a Participant:
If your Data Manager has chosen the Manual Method of Creation:
- From the Tasks menu, select Add Participant, or on the Participant Matrix screen, click Add New Participant above the matrix.
- Enter a Participant ID in the Add New Participant screen. (This should be a unique identifier, e.g. 001).
- Click the Add button.

To Make the System Automatically Generate a Participant:
- Set the Method of Creation field to System-generated (see above).
- From the Tasks menu, select Add Participant, or on the Participant Matrix screen, click Add New Participant above the matrix.
- Click the Add button in the Add New Participant screen to generate a Participant ID.
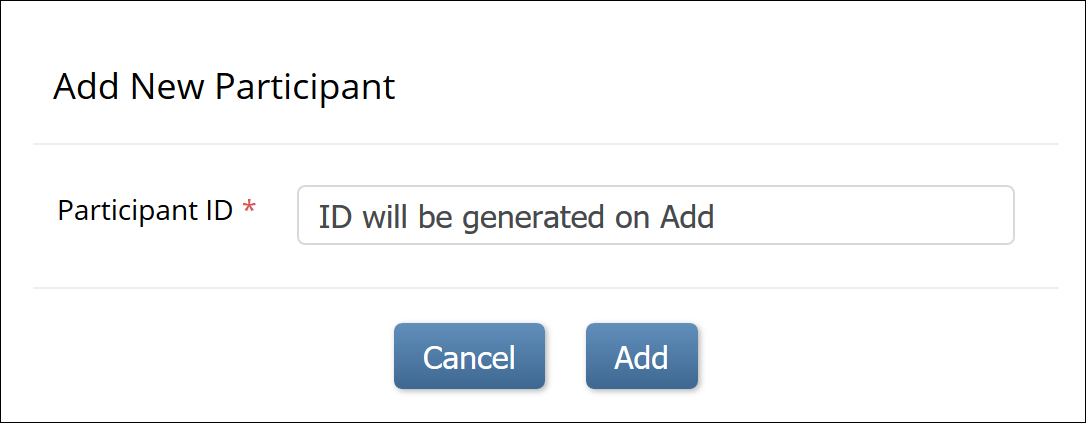
To Add Participants in a Batch:
- From the User menu, select Administration.
- Click the Web Services Information button.
- Execute the API to create a batch of Participant IDs.
Once you have added a Participant to your study, you can enter data.
