3.5.1 Create Event Definitions
When you create an Event Definition, you specify its parameters and select the CRFs for it. You do not have to specify CRFs for the Event Definition when you first create it, but can select the CRFs later. To create an Event Definition for the current Study:
- Access the Build Study page by selecting Tasks > Build Study.
- In the Actions column of the table, for the Create Event Definitions task, click the Add icon
 .
.
The Create Study Event Definition page opens.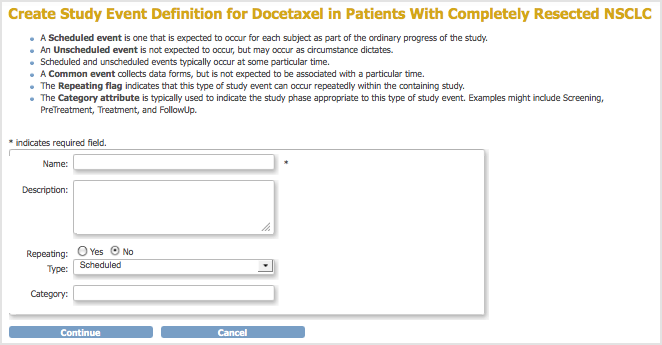
- Complete the dialog box, referring to the field descriptions included in the dialog box. For example:
- Name (of Event Definition): Follow Up Visit
- Description: Each scheduled session to administer the treatment.
- Repeating: Yes (because a Subject will complete the Event multiple times in the Study; each time, the user completes a new set of forms for the Subject for that occurrence of the Event).
- Type: Scheduled (because the Event will be scheduled for specific dates and times). Note that an Event whose Type is Unscheduled might or might not occur (like an Adverse Event), while an Event whose Type is Common is expected to occur but at an unknown time.
- Category: Treatment.
- Click Continue.
The Define Study Event – Select CRF(s) page opens. It lists all CRFs created in your OpenClinica system.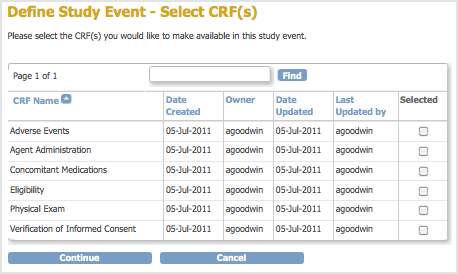
- In this step, you select the CRFs for the Event Definition. To help locate CRFs to include, click a column header to sort by that column, or use the Find field. You do not have to select CRFs at this point–you can complete the Event Definition without them, then add the CRFs later if you like. If you want to select the CRFs now, click the checkbox in the Selected column for each CRF you want to include in the Event Definition, then click Continue. For example, select the Physical Exam CRF, which will be completed for each Followup Visit Event in the Study.
The Define Study Event – Selected CRF(s) – Select Default Version page opens. It lists configuration options for each CRF you selected.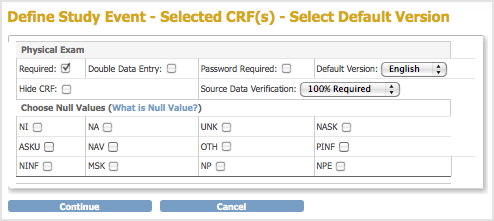
- Specify the configuration parameters for each CRF you selected, referring to the following information as needed. Note that you can specify different parameters for the CRFs at different sites; for more information, see Create and Modify Sites.
- Required: Select if the CRF must be completed for the Event, or do not select if the CRF is optional for the Event.
- Double Data Entry: Select if the data for the CRF must be entered twice. For more information on how this works, see Double Data Entry.
- Password Required: Select if a user must supply their OpenClinica password when marking a CRF complete at the end of data entry.
- Default Version: If more than one version of the CRF exists, such as for multiple languages, select the default version for the Event. You can limit the available versions for a Site when you create or modify the Site as part of building the Study.
- Hide CRF: Select to make the CRF viewable only at the Study level, meaning Sites cannot access the CRF. Typically, you hide a CRF when the data is not entered using the OpenClinica web interface but rather is imported from files.
- Source Data Verification: Select one of the values from the drop-down list. Select 100% Required, Partially Required, or Not Required to help you organize CRFs in the Source Data Verification table. When you specify Not Applicable, the CRFs are not included in Source Data Verification table. For more information, see Source Data Verification.
- Choose Null Values: Please Do Not Use This Feature. This functionality will be removed in future versions of OpenClinica. If you need to specify selections to define null values (for example “Not Done” or “Unknown,” add those selections to the Response Options Text and Response Values columns of the CRF template.
- Click Continue.
The Confirm Event Definition page opens. - Verify the Event Definition information, then click Confirm and Finish to complete this Event Definition.
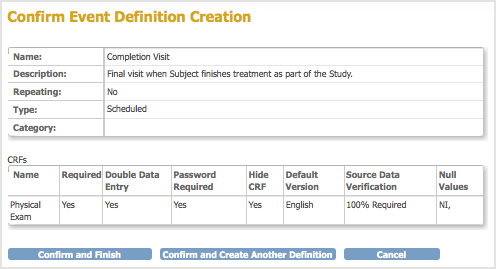
The Build Study page opens. The Alerts and Messages sidebar panel displays a message that the Event Definition was successfully added. In the Create Event Definitions row, the Count has increased by 1, reflecting the Event Definition you just completed.
3.5.2 View Event Definitions
To view the Event Definitions for the current Study:
- Access the Build Study page by selecting Tasks > Build Study.
- For the Create Event Definitions row, click the View icon in the Actions column.
The Manage All Event Definitions page opens, listing all Event Definitions created for the current Study. The Populated column indicates if any data has been entered for any of the CRFs for the Event.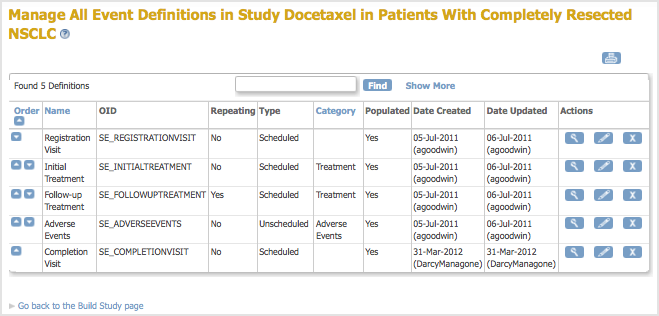
- To help you find an Event Definition, you can type text in the Find field.
- To view the CRFs and versions assigned to each Event, click Show More at the top of the table. The following example is a partial view of the page with Show More selected.
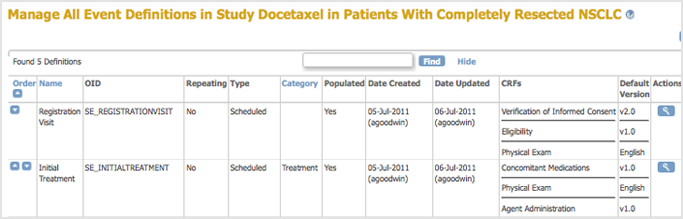
- To view details for an Event Definition, in the Actions column, click the View icon for that Event.
The View Event Definition page opens.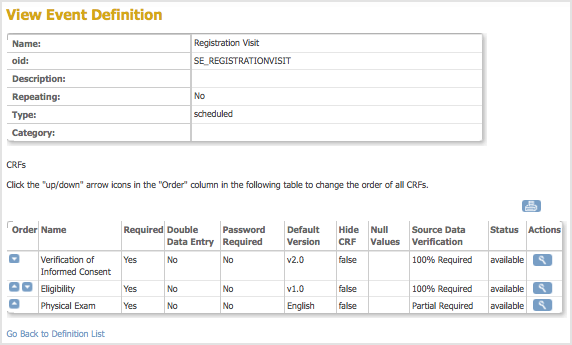
- To view details for any of the CRFs shown on the View Event Definition page, for that CRF, click the View icon in the Actions column. The View CRF Details page opens, listing the CRF versions for that CRF. To view details for any of the versions, click the View icon for that version from the Action column.
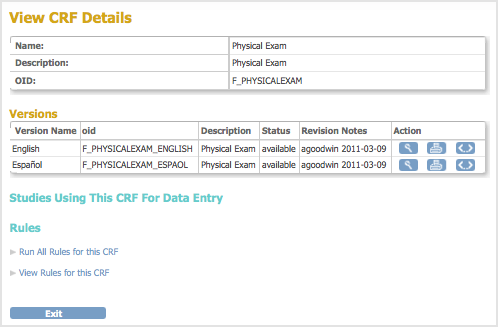
3.5.3 Edit Event Definitions
You can change parameters for an Event Definition, add or remove CRFs in the Event Definition, and change the order in which CRFs and Events appear.
- Access the Build Study page by selecting Tasks > Build Study.
- Access the Manage All Event Definitions page by clicking the View icon in the Actions column for the Create Event Defintions row.
- If you want to change the order in which the Events appear (as in the Subject Matrix, for example), use the arrow buttons in the Order column. For example, click a down arrow once to move that Event down in the order by one position.
- If you want to change the order in which CRFs appear for an Event:
- Click the View icon for that Event.
- In the View Event Definition page, use the arrow buttons in the Order column. For example, click a down arrow once to move that CRF down in the order by one position.
- Click the Go Back to Definition list link to return to the Manage All Event Definitions page.
- If you want to edit the Event Defintion, from the Actions column of the Manage All Event Definitions page, click the Edit icon for that Event.
The Update Study Event Definition page opens.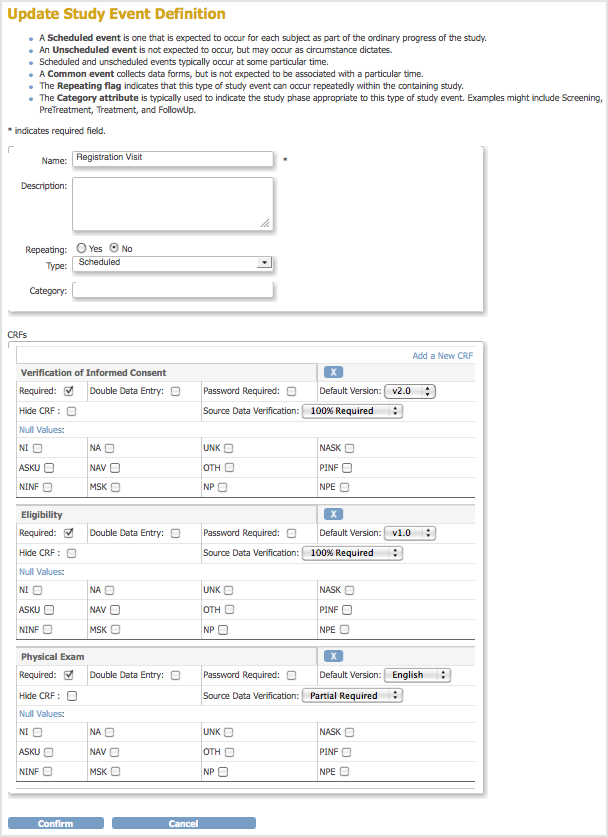
- If you want to add a new CRF to the Event Definition:
- Click the Add a New CRF link (at the top of the CRFs section).
The Update Study Event Definition – Add CRFs page opens. The Selected column shows the CRFs that are already included in the Event.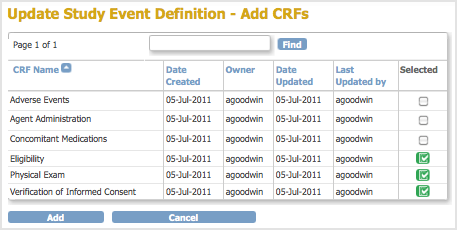
- Click the checkbox in the Selected column for the CRFs you want to add to the Event.
- Click Add.
The Update Study Event Definition page opens and now includes the CRFs you added to the Event.
- Click the Add a New CRF link (at the top of the CRFs section).
- If you want to remove a CRF from an Event, click the Remove icon
 for that Event.
for that Event.
The Update Study Event Definition page now shows only the name of the CRF you removed, along with a Restore icon. You can later restore the CRF to the Event by clicking the Restore icon. The partial view of the example page here shows that the Verification of Informed Consent CRF was removed: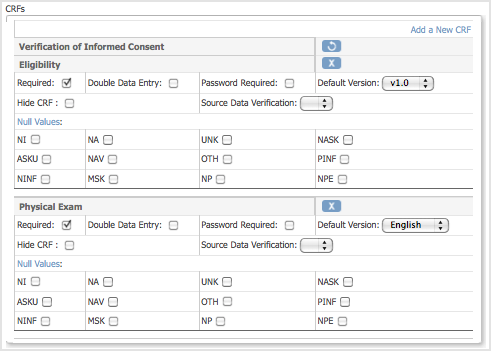
- You can change the Name and other values for the Event Definition, and can change parameters for any of the CRFs, such as the default version or Null Values. For more information, see Create Event Definitions.
- When you finish making changes to the Event Definition, click Confirm.
The Confirm Event Definition Updates page opens.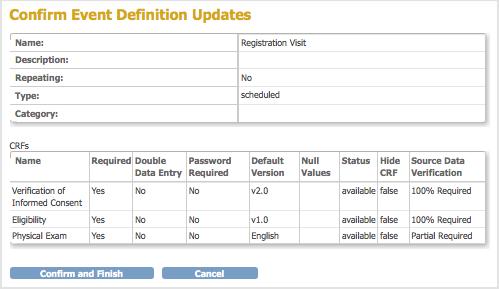
- Verify the changes you made, then click Confirm and Finish.
The Manage All Event Definitions page opens, reflecting the changes you made.
3.5.4 Remove and Restore Event Definitions
Remove Event Definition from Study
You can remove a Study Event Definition from the Study.
- Access the Build Study page by selecting Tasks > Build Study.
- Access the Manage All Event Definitions page by clicking the View icon in the Actions column for the Create Event Definitions task.
- For the Event Definition you want to remove, click the Remove icon in the Actions column.
The Confirm Removal of Event Definition page opens. It lists all Subjects whose status for the Study Event is other than “not scheduled.”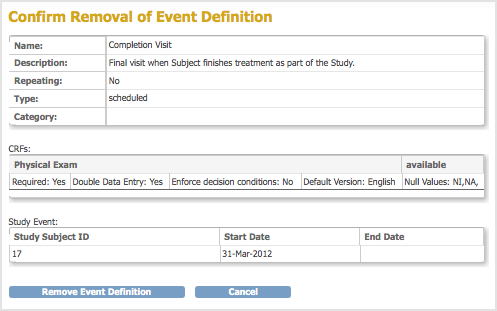
- Verify the information, then click Remove Event Definition.
- Click OK in the confirmation dialog box.
The Manage All Event Definitions page opens, and reflects the Event Definition you just removed.
After removing the Event Definition, any Subject data already collected for that Event is maintained in the system, and you can view the data. However, you cannot enter new data for the Event for any Subjects. When you view a Subject record where data had already been captured for the Event, the status of CRFs for the Event is reported as “invalid.” Similarly, when you create datasets, you cannot include the removed Event.
Restore Event Definition to Study
To restore an Event you removed from the Study:
- Access the Build Study page by selecting Tasks > Build Study.
- Access the Manage All Event Definitions page by clicking the View icon in the Actions column for the Create Event Definitions row.
- For the Event Definition you want to restore, click the Restore icon in the Actions column.
The Confirm Restore of Event Definition page opens. It lists all Subjects whose status for the Study Event is other than “not scheduled.” - Verify the information, then click Restore Event Definition.
- Click OK in the confirmation dialog box.
The Manage All Event Definitions page opens, and reflects the Event Definition you just restored. All Subject data for that Event is restored and can be modified if needed. Subjects can again be scheduled and data can be collected for that Event.
