6.5.2.1 Create an Export Job
Before you can create an export Job, the dataset definition must exist. For information, see Define Dataset.
To create an export Job:
- Select Tasks > Jobs.
The Administer All Jobs page opens. - Click View All Export Data Jobs.
The Scheduled Export Data Jobs page opens. - Click Create a New Export Data Job.
The Create Scheduled Job: Export Dataset page opens.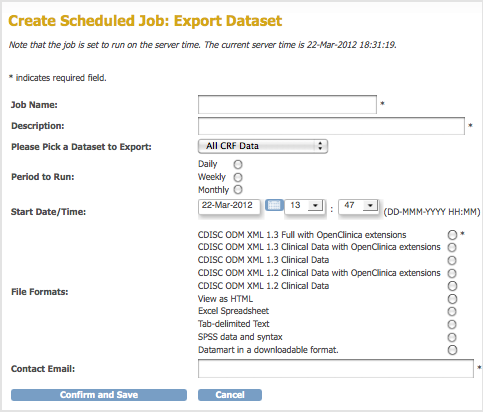
- Complete at least the required fields. Refer to the following information as needed:
- The list of datasets to export includes dataset definitions that already exist for all Studies.
- Set the time using server time, which is shown just below the title and uses a 24-hour format. The Job will run for the first time on the date and at the time you specify in Start Date/Time. The Job will run again at the same time on a date that is based on the interval you specify in the Period to Run.
- Each time the Job completes running, the OpenClinica system sends an email notification to the addresses you specify here that the exported dataset Job has completed. Separate multiple email addresses with a comma, for example: dmanagone@institution.org, sdirk@institution.org.
- For information about file formats, see Formats for Dataset Files.
- Click Confirm and Save.
The Scheduled Export Data Jobs page opens. It now includes the scheduled export Job you just created.
6.5.2.2 View Scheduled Export Jobs
To view all scheduled export Jobs:
- Select Tasks > Jobs.
The Administer All Jobs page opens. - Click View All Export Data Jobs.
The Scheduled Export Data Jobs page opens, listing all scheduled export Jobs and information about them such as the Previous Fire Time (last date and time the Job executed), and Next Fire Time (the next date and time the Job is scheduled to execute). The time used is server time, which is reported on the page.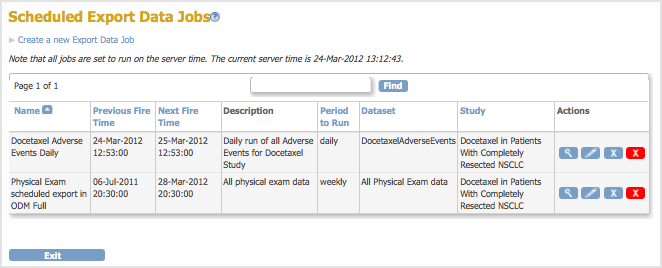
- View information about the Jobs. You can click any of the column header links to sort the Jobs by that column. Use the Find field to find all Jobs whose Name, Description, Period, or Dataset includes the text you specify.
- Click the View icon for a Job to see details about it.
The View Job page opens for that Job.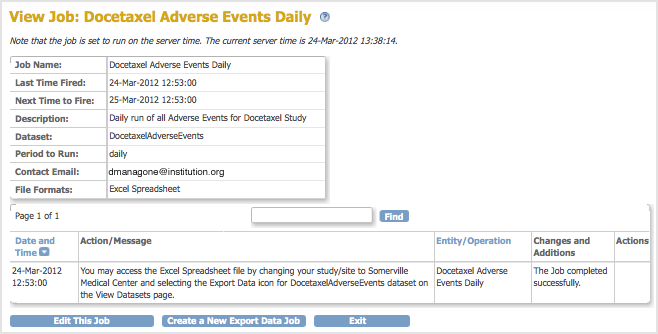
To view the dataset file created by the export Job, see Archive of Exported Dataset Files.
6.5.2.3 Modify Scheduled Export Jobs
You can edit the parameters of an export Job, remove or restore an export Job, or delete an export Job.
Edit an Export Job
- Select Tasks > Jobs.
The Administer All Jobs page opens. - Click View All Export Data Jobs.
The Scheduled Export Data Jobs page opens, listing all scheduled export Jobs. - For the Job you want to edit, click the Edit icon.
The Update Scheduled Job: Export Dataset page opens.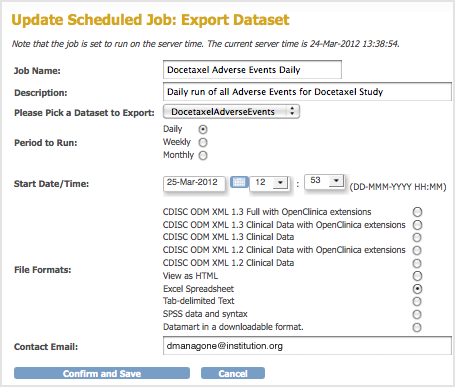
- Make changes to the values, then click Confirm and Save.
The Scheduled Export Data Jobs page opens, reflecting the changes you made to the Job.
Remove an Export Job
If you want to stop a scheduled export Job from running at the specified frequency, remove the Job. You can later restore it. To remove an export Job:
- Select Tasks > Jobs.
The Administer All Jobs page opens. - Click View All Export Data Jobs.
The Scheduled Export Data Jobs page opens, listing all scheduled export Jobs. - For the Job you want to remove, click the Remove icon
 .
. - Click OK in the confirmation dialog box.
The Scheduled Export Data Jobs page opens. The Job you removed is listed, with no value for Next Fire Time. The datasets created by the Job are not removed.
Restore an Export Job
Restore an export Job that was previously removed when you want to resume running the Job according to the specified frequency. To restore an export Job:
- Select Tasks > Jobs.
The Administer All Jobs page opens. - Click View All Export Data Jobs.
The Scheduled Export Data Jobs page opens, listing all scheduled export Jobs. - For the Job you want to restore, click the Restore icon
 .
. - Click OK in the confirmation dialog box.
The Scheduled Export Data Jobs page opens. The Job you restored is listed, and the Next Fire Time now shows when the Job will next run.
Delete an Export Job
Delete an export Job when you no longer want the Job run. You cannot restore a deleted Job. The data extract file created the last time the Job ran is not deleted. To delete a scheduled export Job:
- Select Tasks > Jobs.
The Administer All Jobs page opens. - Click View All Export Data Jobs.
The Scheduled Export Data Jobs page opens, listing all scheduled export Jobs. - For the Job you no longer want, click the Delete icon
 .
. - Click OK in the confirmation dialog box.
The Scheduled Export Data Jobs page opens. The Job you deleted is no longer listed. The datasets created by the Job are not deleted.
If you need the Job again, you can re-create it.
