4.2.1 Access Dataset Definitions
You can find, view details for, edit, and download data for dataset definitions for the current Study or Site:
- Select Tasks > View Datasets.
The View Dataset page opens, listing all existing dataset definitions in a table.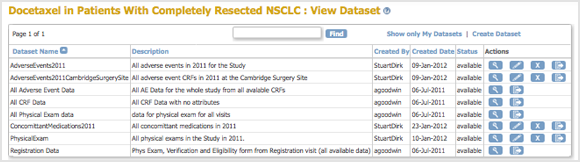
- Locate the dataset definition you want using any of these methods:
- By default, dataset definitions are listed in ascending alphabetical order by Name. To reorder the table by a different column, click that column header. To reverse the order, click the column header again.
- Enter a string in the Find text field, then click the Find button. OpenClinica displays the dataset definitions that contain the string in the Name, Description, Created By, or Created Date fields.
- Click Show only My Datasets, which is next to Find, to see only the dataset definitions that you created.
- You can then click an icon in the Actions column for a dataset definition to perform any of the following:
- Click the View icon
 to view the Event CRF Items and Attributes selected for the dataset definition on that page.
to view the Event CRF Items and Attributes selected for the dataset definition on that page. - Generate and download the dataset file in a format you select by clicking the Export This Dataset button.
- Click the Export icon
 to:
to: - Access the dataset files previously generated for the dataset definition.
- Generate and download the dataset to a file in the format you select.
- Click the Remove icon
 to make the dataset unavailable to other OpenClinica users.
to make the dataset unavailable to other OpenClinica users. - Click the Restore
 icon to make a dataset available after having previously removed it.
icon to make a dataset available after having previously removed it.
- Click the View icon
4.2.2 Archive of Exported Dataset Files
For the current Study or Site, you can view a list of the most recent dataset files generated for each file format, and download or delete any of the files:
- Access the dataset definition for the file you want.
The View Dataset page displays, showing the details for the dataset definition. - Click the Export this Dataset button.
The Download Data page opens, displaying the Archive of Exported Dataset Files table. The table lists one previously generated dataset file for each format. The file format is indicated in the File Name column, with more details shown in other columns, including the date the file was generated. Note that the file name incorporates the date and time the file was generated.Example of Exported Dataset; Excel File was Generated on January 23, 2012, at the Time 14:31 (Partial View):
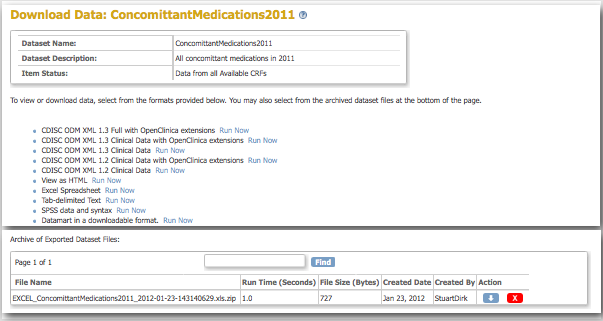
- Click an icon in the Actions column of the table to perform one of the following:
- Download icon
 : downloads the dataset file. Note that this does not generate a new dataset file for the dataset definition, but downloads the file that was previously generated. If instead you want the file to contain current data, regenerate the file, then download it.
: downloads the dataset file. Note that this does not generate a new dataset file for the dataset definition, but downloads the file that was previously generated. If instead you want the file to contain current data, regenerate the file, then download it. - Delete icon
 : deletes the dataset file from the archive.
: deletes the dataset file from the archive.
- Download icon
