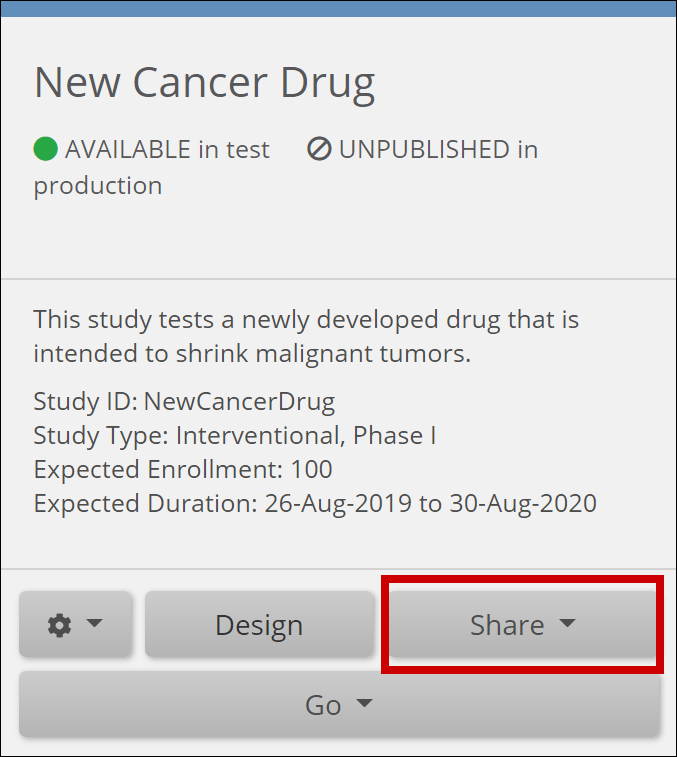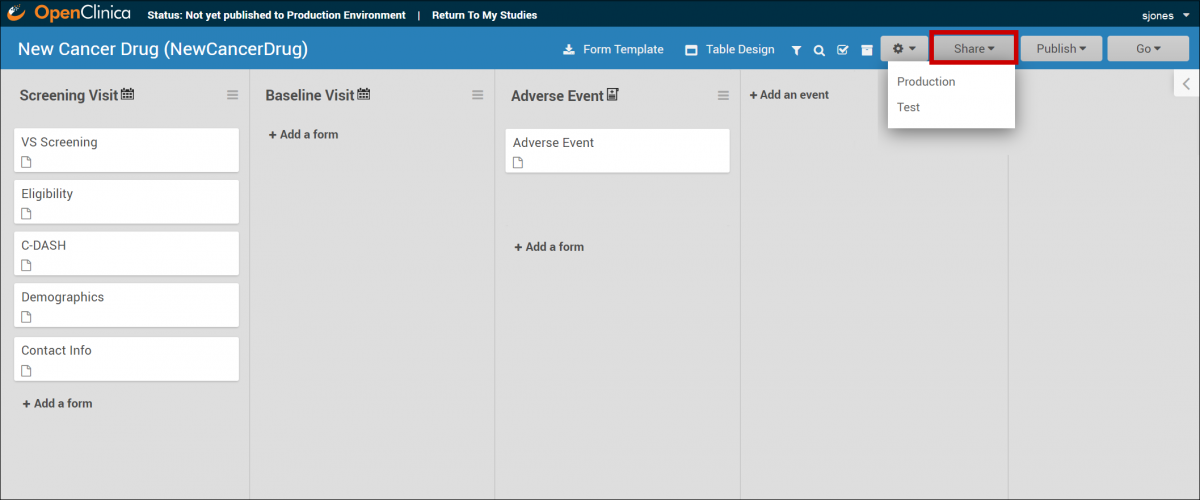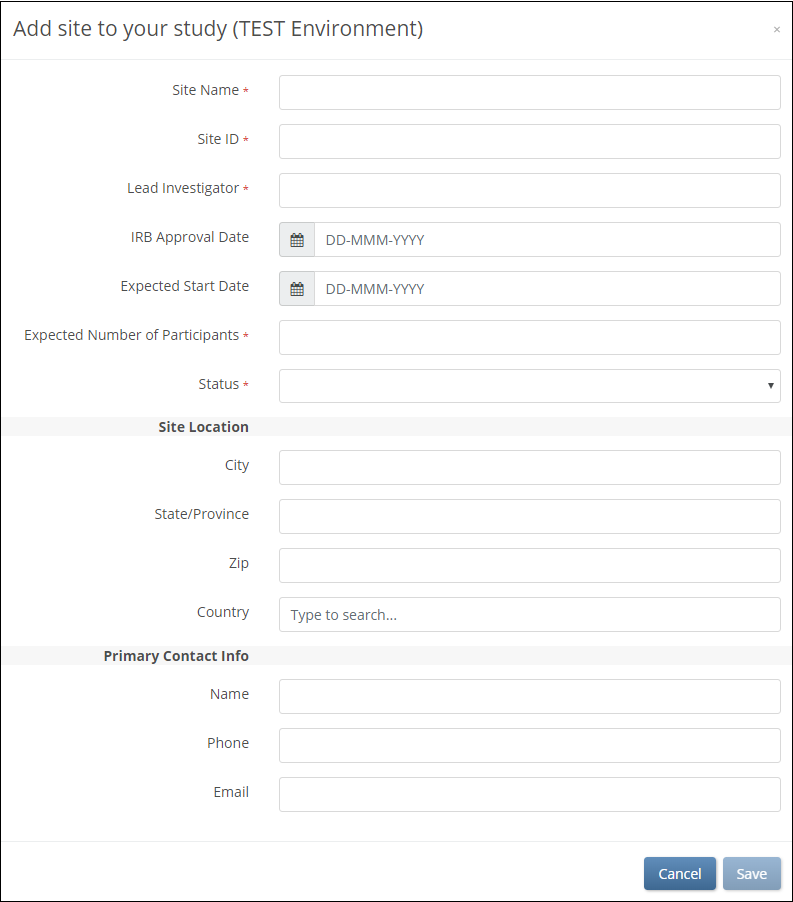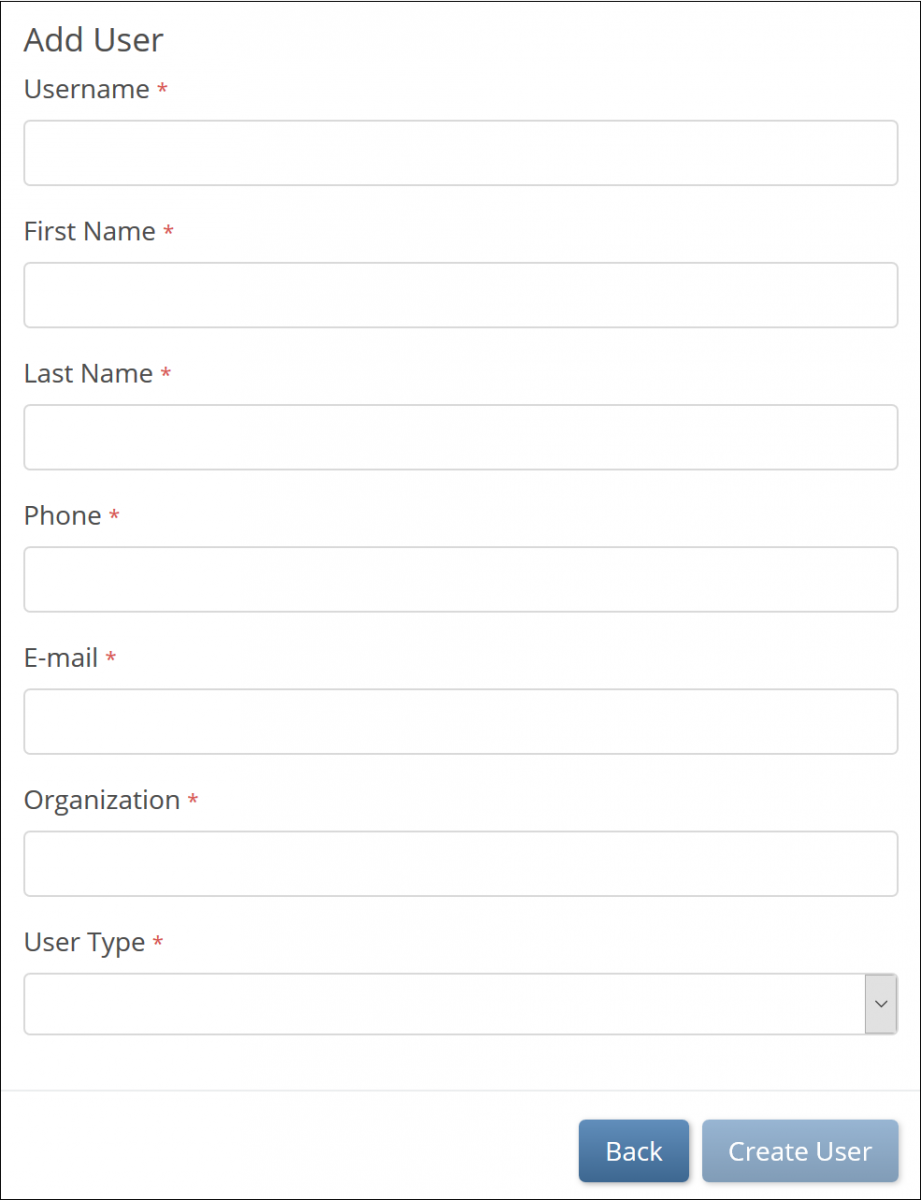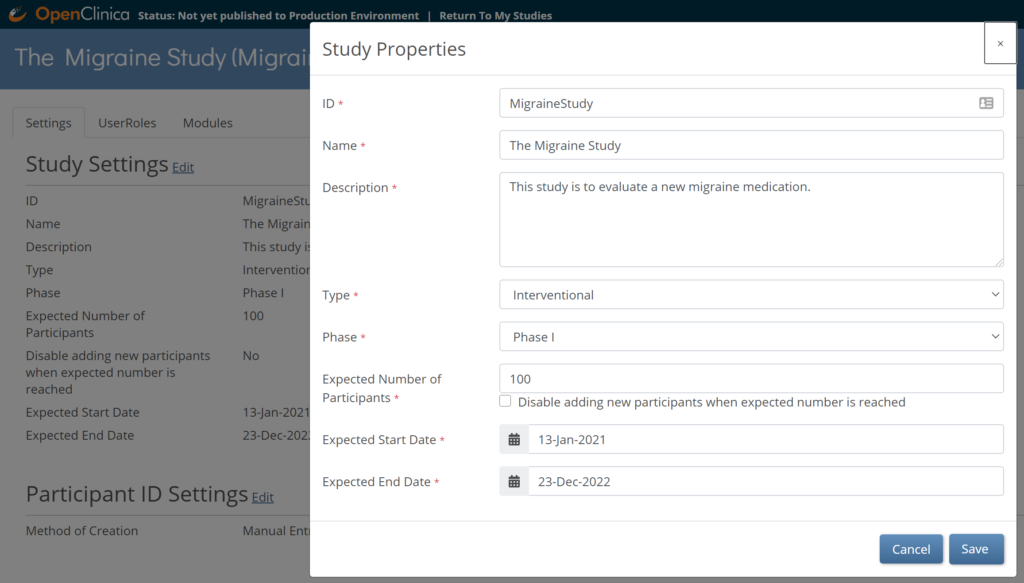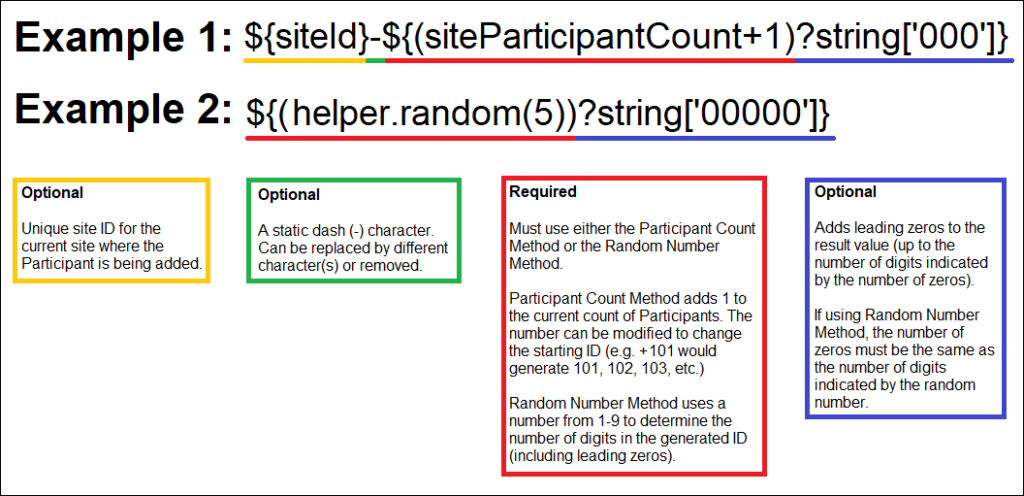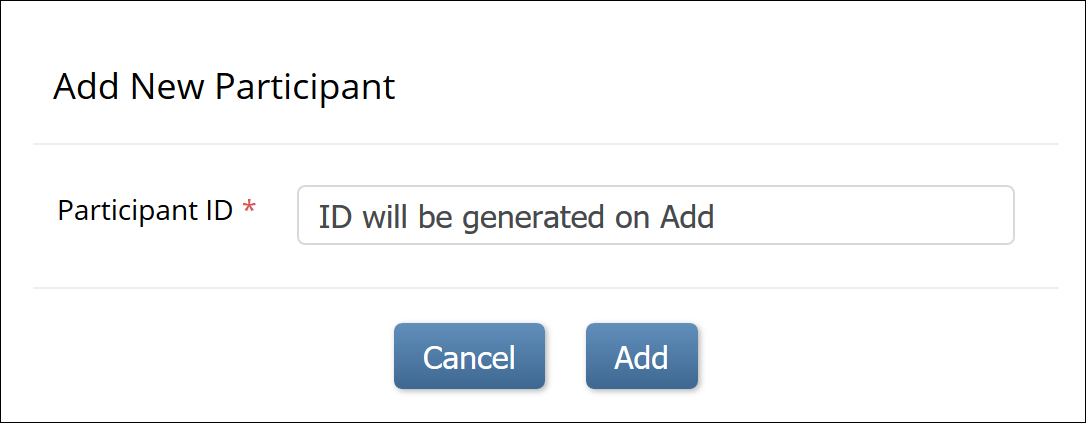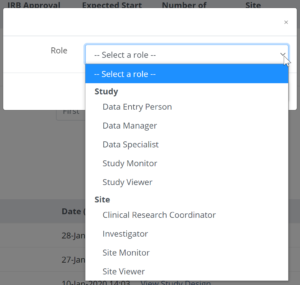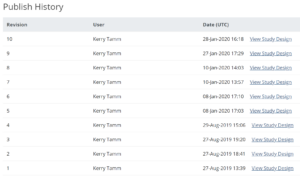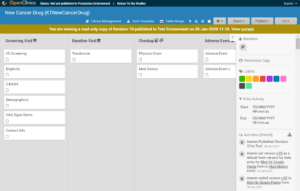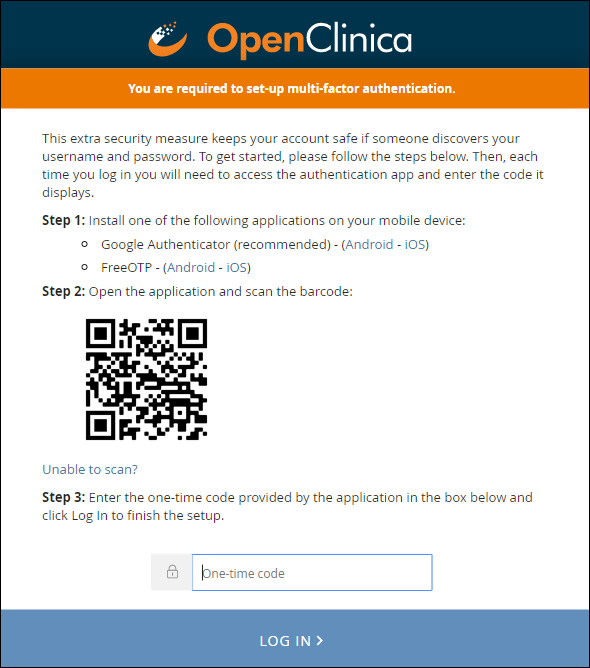Once you have built and designed your study, you can share it with users. You can assign different User Types and User Roles to users to specify their access level within the Study Build System and each study environment.
The Share Screen
Share screen features allow you to add sites and invite users to access your study. In the interface, you can also access study settings, Participant ID settings, and User Roles.
You can access the Share screen from either the My Studies screen or Study Designer.
The Share button is on the bottom of the study card on the My Studies screen. Select Test or Production to share your study.
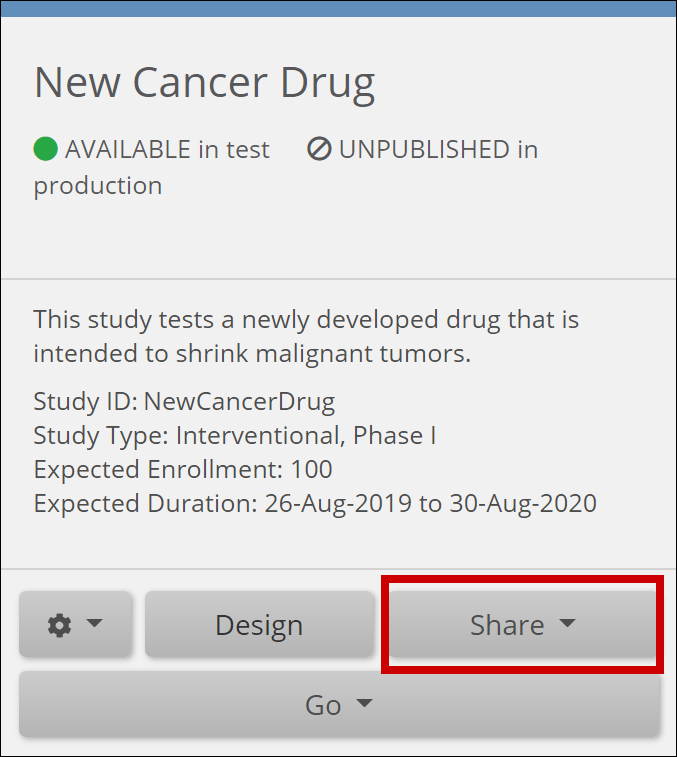
The Share button is also in the header bar in Study Designer. Select Test or Production to share your study.
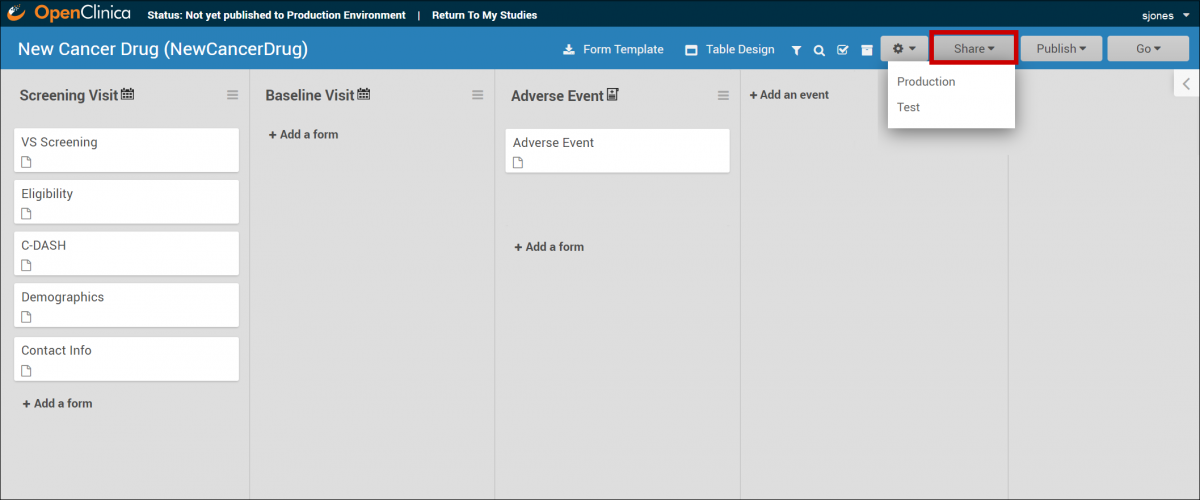
Add Sites
Before you invite users to your study, add at least one site. This applies even if your study is only collecting data from a single site.
To Add a Site:
- On the Share screen, scroll down to Sites, and click the Add button.
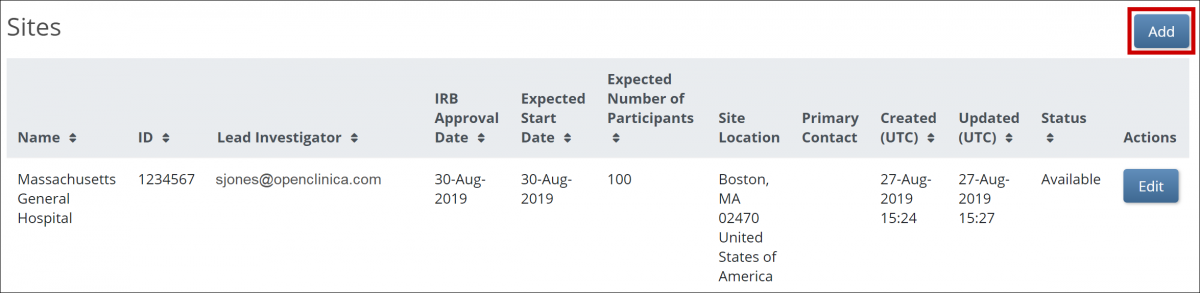
- On the Add Site screen, begin to type the site name.
- If it already exists in that environment, select that site from the list. Fields are prefilled with site information. If you need to make a new site, type the name of the site, and enter information in the appropriate fields.
Note: sites are global, meaning if you use a site in Study A you dont need to recreate that site for Study B. When adding an existing site to a study, values appear in the Site Name, City, State/Province, Zip, and Country fields automatically.
- Click the Save button.
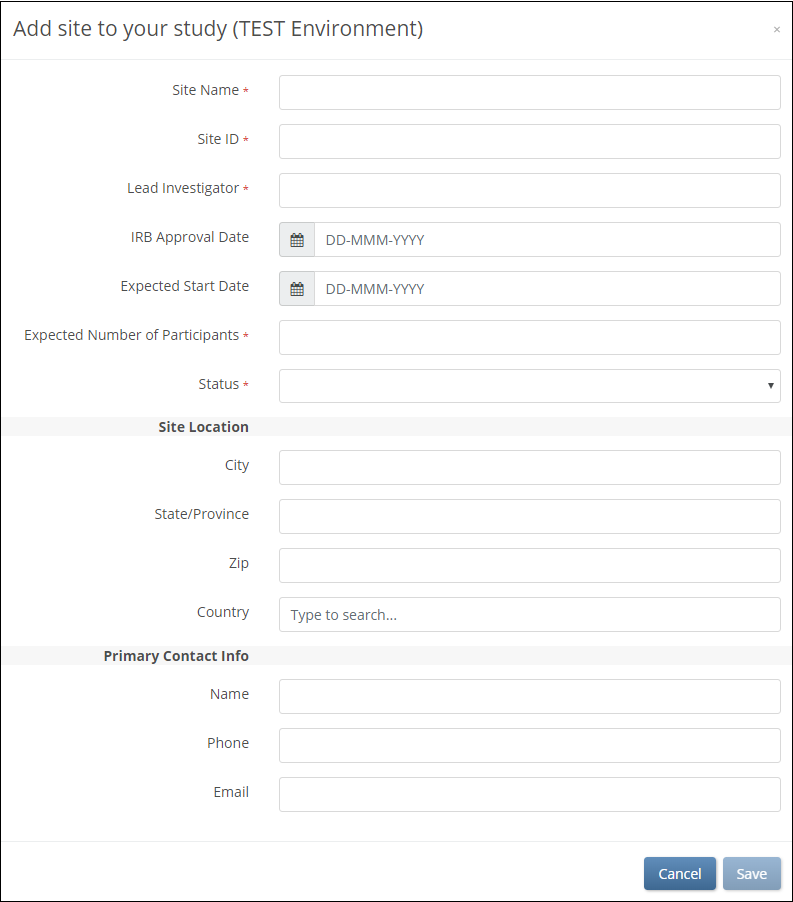
To Invite a User:
- Click the Share button under the Form Card of your study on the My Studies screen or in Study Designer, and select your study environment.
- Under the People header, on the right, click the Invite button.
- Begin typing, and click Invite a new user, or select an existing user from the drop-down list.
- If you select Invite a new user, the Add User screen appears, and you can enter values for each field. Then click the Create User button.
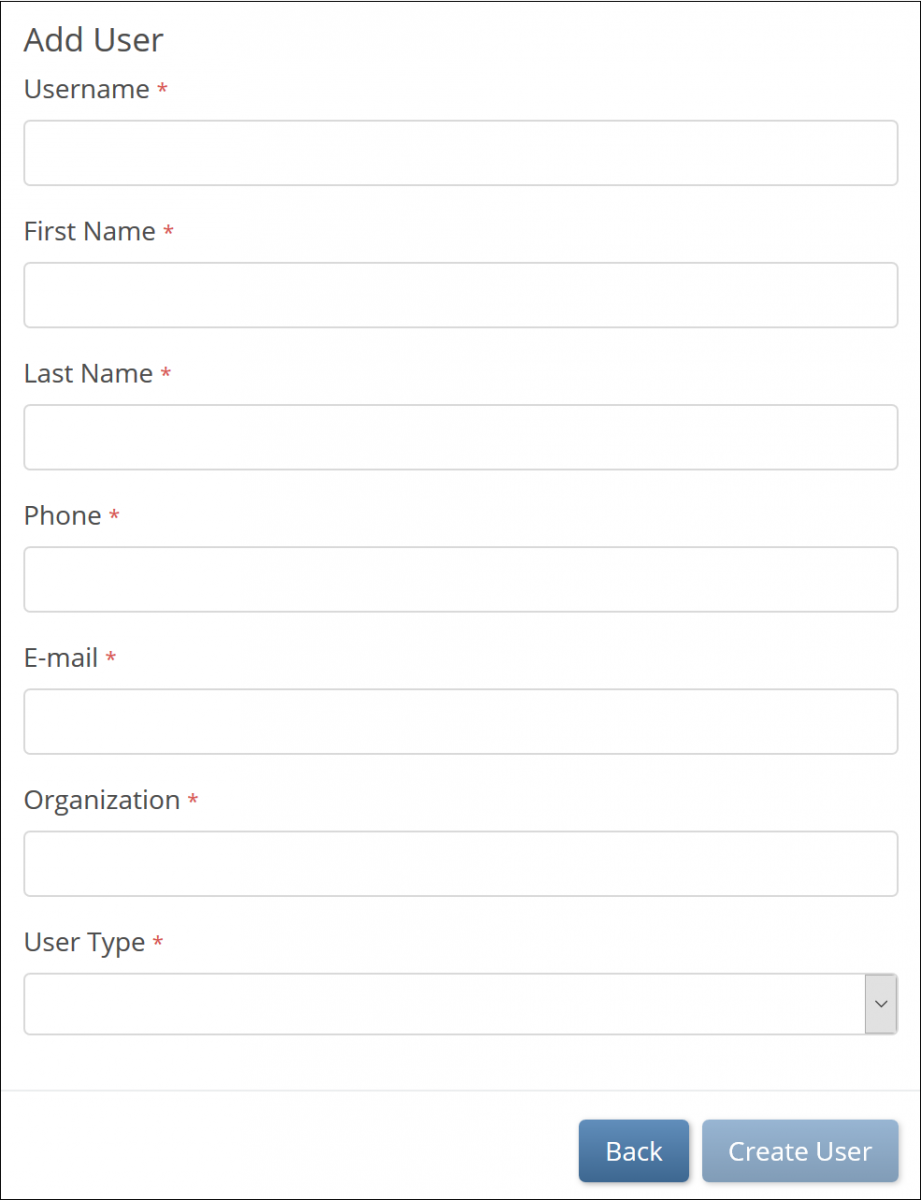
- If you select a user from the drop-down list, the system sends an invitation to an existing user via email.
Before a user can access a study, they must create a password that meets the following criteria:
- Must be at least 8 characters in length
- Must contain at least one of each of the following types of characters:
- Lower case letters (a-z)
- Upper case letters (A-Z)
- Numbers (0-9)
- Special characters (!@#$%^&*)
- When prompted, select a role for the user from the list of available roles:

Note:
To provide access to another site, for example for a Monitor who is responsible for Montoring two sites, click in the Site box again and select additional site(s) as needed.
- When finished granting the appropriate access, click Invite.The user is created and is listed in the People table on the Share screen.
View Earlier Study Designs
The Share screen tracks the publication history for each environment (Test and Production). Scroll to the bottom of the Share screen to see the publication history. To view a previously published version of the study, click the View Study Design link to the right of the version you’d like to view.

A read-only version of the previously published study design displays:

Though no changes can be made to this version of the study, you can:
- View form and event settings
- Download form versions,
- Preview forms
etc.
The header clearly indicates this is a read-only version, and includes a link to quickly access the current version of the study, which is fully editable.
Note:
Some form attributes (checklists, tags, and labels) show the values that they have in the current design, regardless of their state in the previously published version. In the Test environment, if a form version was overwritten after a previous publication, only the newest version of that form version is available for preview and download. This is not a concern in the Production environment since form versions cannot be overwritten.
Edit Study Settings
- To edit study settings, to the right of Study Settings, click Edit.
- Edit the study settings as needed and click Save.
Note: The changes take effect immediately in both the Test and Production environments for that study.

To Change the Method of Creation to Allow Automatic Entry:
- From the My Studies screen, click the Settings (gear) icon under the study name, and select Settings.
- Click the Edit link next to the Participant ID Settings header.
- Click the radio button next to System-generated.
Note:
If Method of Creation is set to System-generated, only Data Managers can edit the Participant ID.
System Generated IDs
If you choose System-generated, you must specify the template for the system-generated ID.
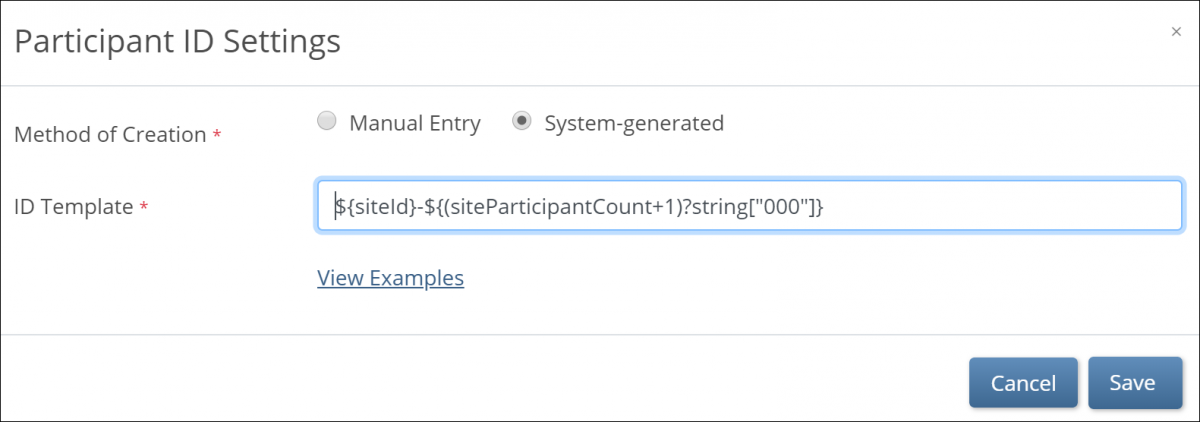
You Can Generate Participant IDs by the Following Methods:
- The Participant Count Method: Generate Participant IDs sequentially.
- The Random Number Method: Generate Participant IDs using random numbers.
You Can Build Your ID Template Using One or More of the Following Components:
- ${siteId}: The unique identifier for the site the Participant is being added to.
- ${siteParticipantCount}: The current number of Participants at the site. This is generally used like ${(siteParticipantCount+1)} to have the ID increment the Participant count for each new Participant added.
- ${helper.random(n)}: Generates a random number with up to n digits each time a Participant ID is generated.
- ?string[000]: Added to the resulting values to pad them with leading zeros to equal the number of digits specified, for example, ${(siteParticipantCount+1)?string[000]} or ${(helper.random(5))?string[00000]}.
- Prefixes, suffixes, separators – Include other text (such as – or a Study-specific prefix) to include standard content in each ID.
Note: Each ID Template must include #2 or #3.
Examples:
The Participant Count Method template, ${siteId}-${(siteParticipantCount+1)?string[000]}, for site University Hospital (Site ID = UH) would produce the IDs, UH-001, UH-002, UH-003, etc.
The Random Number Method template, P-${(helper.random(5))?string[00000]}, would produce IDs with a fixed prefix of P- followed by a 5-digit random number (including leading zeros), for example P-00362, P-82394, P-35070.
To Manually Add a Participant:
- From the Tasks menu, select Add Participant, or on the Participant Matrix screen, click Add New Participant above the matrix.
- Enter a Participant ID in the Add New Participant screen. (This should be a unique identifier, e.g. 001).
- Click the Add button.

To Make the System Automatically Generate a Participant:
- Set the Method of Creation field to System-generated (see above).
- From the Tasks menu, select Add Participant, or on the Participant Matrix screen, click Add New Participant above the matrix.
- Click the Add button in the Add New Participant screen to generate a Participant ID.
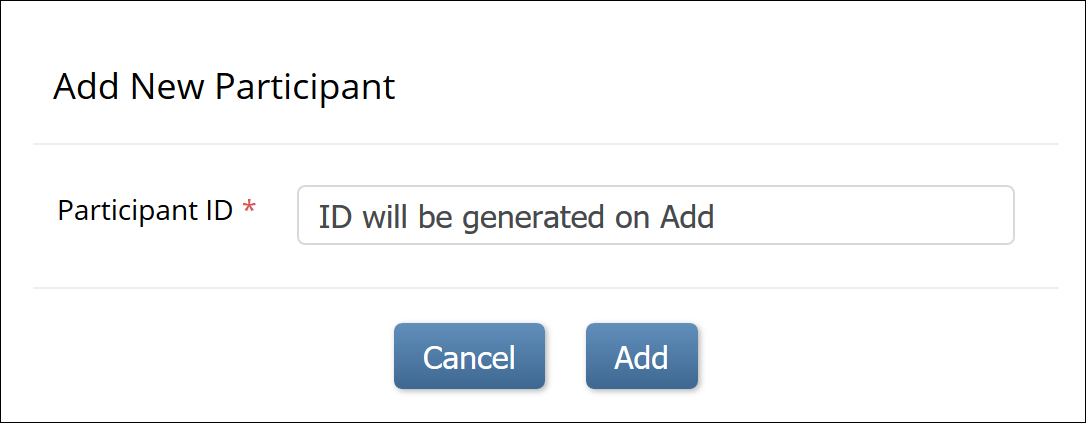
To Add Participants in a Batch:
- From the User menu, select Administration.
- Click the Web Services Information button.
- Execute the API to create a batch of Participant IDs.
Once you have added a Participant to your study, you can enter data.
Edit Participant ID Settings
Participant ID can be set for:
- Manual Entry: The user must enter the ID for each Participant
- System-generated: The system will auto-generate the ID based on an ID Template that you specify
These settings come into effect when a user adds a Participant to a study. If this is set to system-generated, users will not be able to edit the Participant ID. If the Participant ID must be edited, set this to Manual Entry, modify the Participant ID in the Participant Details page, and then reset this to system-generated.
If you choose System-generated, you must specify the template for the system-generated ID. The standard template that is provided breaks down as follows:

Assuming there is a study with three sites: AAA, BBB, and CCC, using the above template the Participant IDs would be assigned as follows:
- When Site AAA adds Participants, the Participant IDs will be: AAA-001, AAA-002, AAA-003, etc.
- When Site BBB adds Participants, the Participant IDs will be: BBB-001, BBB-002, BBB-003, etc.
- When Site CCC adds Participants, the Participant IDs will be: CCC-001, CCC-002, CCC-003, etc.
Things to note about the template:
- The template cannot exceed 255 characters, and the resulting Participant ID cannot exceed 30 characters.
- ${siteId} and ${siteParticipantCount} are both required but can be in any order.
- Static text can be added to any portion of the template, but cannot include slash (/) or backslash ().
For example:
StudyXYZ:${siteID}-${siteParticipantCount+1}?string[000]}
would generate the following Participant ID for site AAA: StudyXYZ:AAA-001 - The increment number can be changed as needed to force a different starting number.
For example:
${siteID}-${siteParticipantCount+100}?string[000]} would generate the following Participant IDs for site AAA:
AAA-101
AAA-102
AAA-103
etc. - The minimum length can be modified as needed.
For example:
${siteID}-${siteParticipantCount+1}?string[0000]}would generate the following Participant IDs for site AAA:
AAA-0001
AAA-0002
AAA-1000
AAA-9999
AAA-10000
There is no restriction for going beyond the minimum, but it is best practice to set up the minimum length to match the length of the maximum number of expected Participants.
If the template is invalid for any reason (e.g., length>255 characters or invalid characters (slash or backslash) were used), the system uses a default template of ${siteOID} followed by a dash and a six-digit random number.
Publish a Study
To publish a study, from the Study Designer, Study Manager, or Share page, click Publish and then select the environment to which you want to publish (either Test or Production).
- Review the Publish Study information.
- To publish the study to the selected environment, click Publish and then close the confirmation window.
Once a study is published to an environment, you can Go to that environment. Only the published environment(s) are available for selection from the Go button.
If you publish your study to the Test environment, you can still change the design of your study as needed without having to change form version information. In other words, you can overwrite forms as needed. The only features that cannot be overwritten are as follows:
- You cannot change the data type of an item.
- You cannot move an item from a repeating group to a non-repeating group or vice-versa.
- You cannot change the bind::oc:itemgroup value for an item.
All three of these settings affect the underlying database and would have an effect on the integrity of the data. If you need to change any of these features within a form, you can remove the original item and create a new item on the form.
Once you publish a study to Production, ANY change to a form requires you to change the form version.
5.2.1 Using the Share Screen
Share screen features allow you to add sites and invite users to access your study.
You can access the Share screen from either the My Studies screen, Study Designer, or the Settings screen.
The Share button is on the bottom of the study card on the My Studies screen. Select Test or Production to share your study.
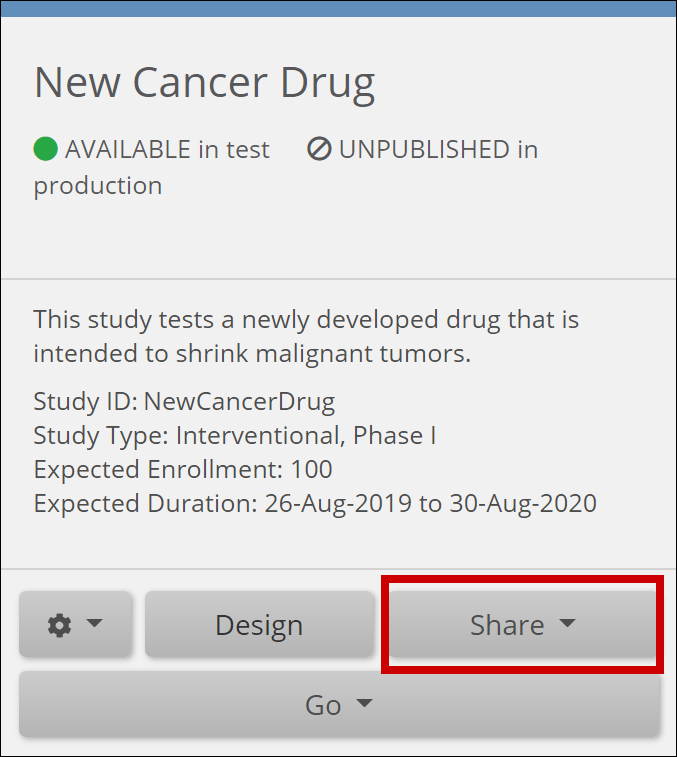
The Share button is also in the header bar in Study Designer. Select Test or Production to share your study.
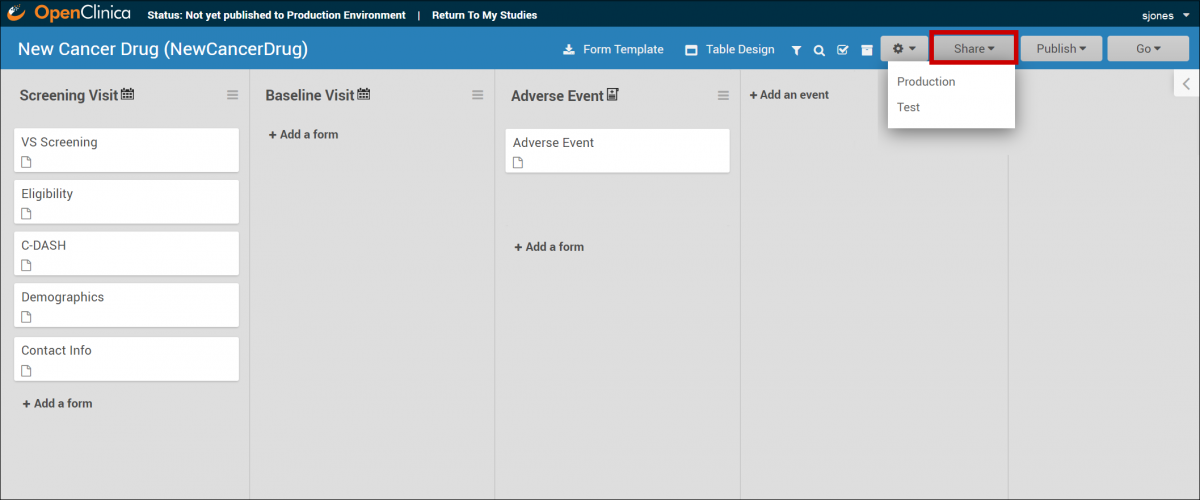
5.2.2 Adding Sites
Before you invite users to your study, add at least one site. This applies even if your study is only collecting data from a single site.
To Add a Site:
- On the Share screen, scroll down to Sites, and click the Add button.
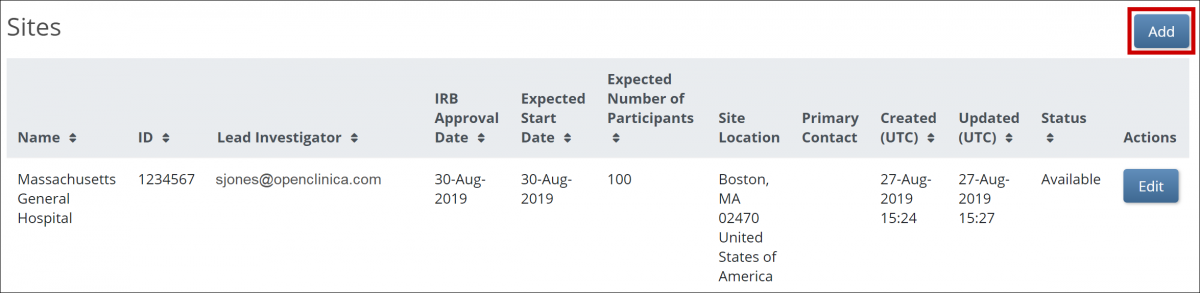
- On the Add Site screen, begin to type the site name.
- If the site already exists in another environment, select that site from the list. Fields are prefilled with site information.
- If you need to make a new site, type the name of the site, and enter information in the appropriate fields.
- Although the Expected Number of Participants field is required, this will not limit the number of participants at the site. Limiting the number of participants can only be done at the Study level. View the Create a Study page for detail on limiting participants in a study.
Note: Sites are global, meaning if you use a site in Study A you don’t need to recreate that site for Study B. When adding an existing site to a study, values appear in the Site Name, City, State/Province, Zip, and Country fields automatically.
- Click the Save button.
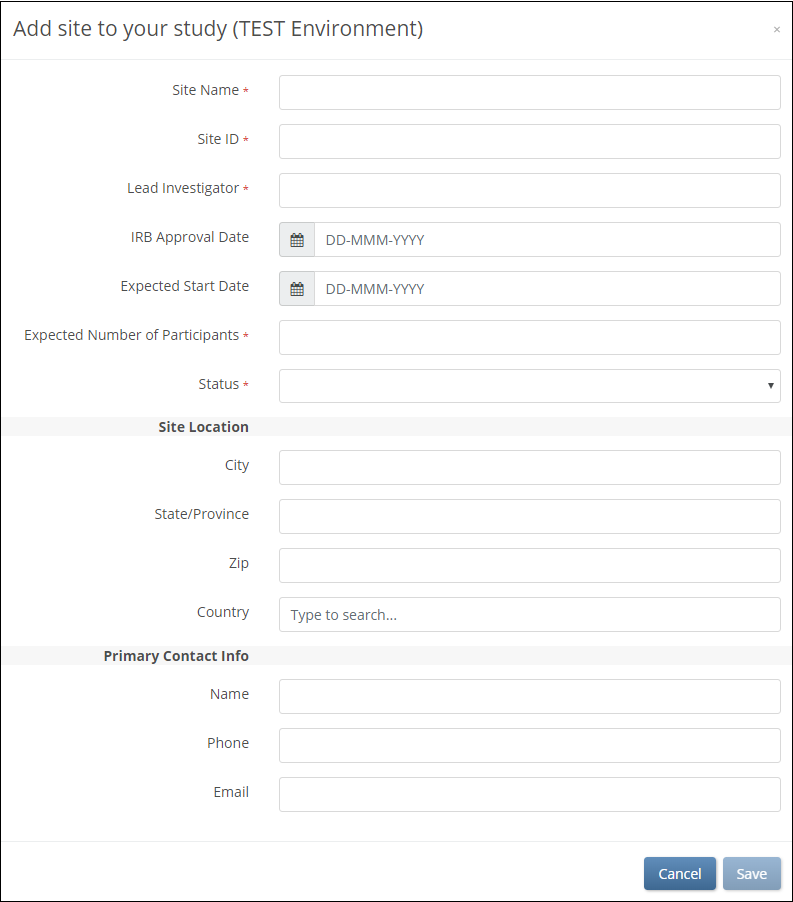
5.2.3 Inviting Users
To Invite a User:
- Click the Share button under the Study Card of your study on the My Studies screen or in the header of the Settings screen or Study Designer.
- Select your study environment (Test or Production).
- Under the People header, on the right, click the Invite button.
- Begin typing, and click Invite a new user, or select an existing user from the drop-down list.
- If you select Invite a new user, the Add User screen appears, and you can enter values for each field. Then click the Create User button.
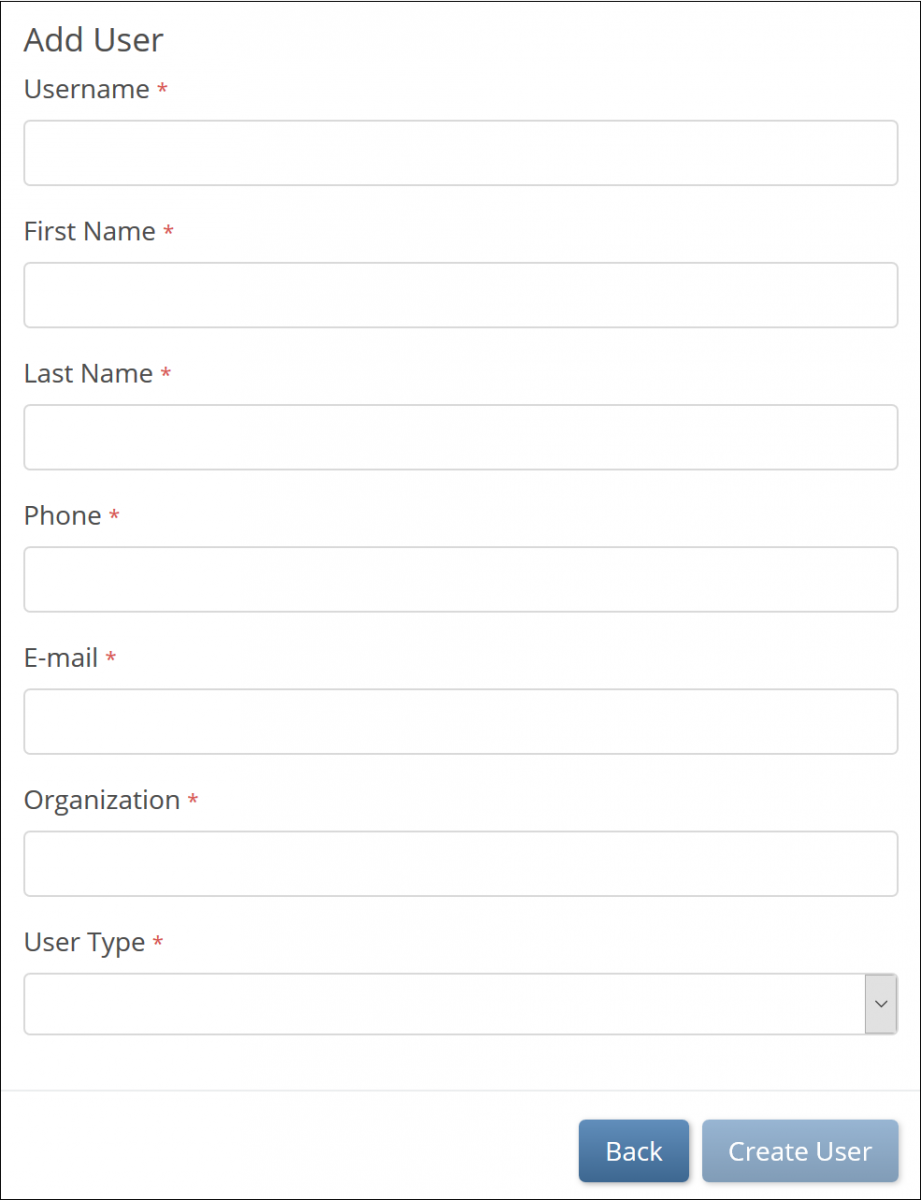
- If you select an existing user from the drop-down list, the system sends a new email invitation.
Note: The username and email of each user in the system must be unique.
- When prompted, select a role for the user from the list of available roles:
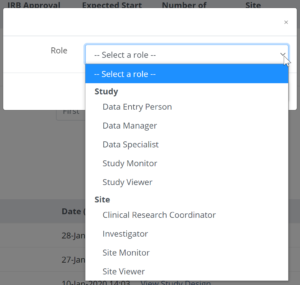
Note: To provide access to another site, for example for a Monitor who is responsible for montoring two sites, click in the Site box again and select additional site(s) as needed.
- When finished granting the appropriate access, click Invite. An email is sent to the user, and they are listed in the People table on the Share screen.
Before a User can Access a Study, They Must Create a Password that Meets the Following Criteria:
- Must be at least 8 characters in length
- Must contain at least one of each of the following types of characters:
- Lower case letters (a-z)
- Upper case letters (A-Z)
- Numbers (0-9)
- Special characters (!@#$%^&*)
5.2.4 Publish History
The Share screen tracks the publication history for each environment (Test and Production). Scroll to the bottom of the Share screen to see the publication history.
To View a Previously Published Version of the Study:
Click the View Study Design link to the right of the version you’d like to view.
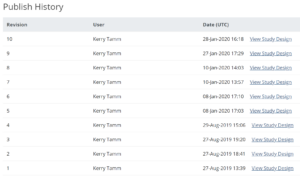
A read-only version of the previously published study design displays:
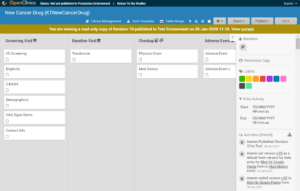
Though no changes can be made to this version of the study, you can:
- View form and event settings
- Download form versions,
- Preview forms
etc.
The header clearly indicates this is a read-only version, and includes a link to quickly access the current version of the study, which is fully editable.
Note: Some Form attributes (checklists, tags, and labels) show the values that they have in the current design, regardless of their state in the previously published version. In the Test environment, if a Form version was overwritten after a previous publication, only the newest version of that Form is available for preview and download. This is not a concern in the Production environment, since Form versions cannot be overwritten.
5.2.5 Editing Study Settings
To Edit Study Settings:
- To the right of Study Settings, click Edit.
- The Study ID field has a limit of 30 characters.
- Edit the study settings as needed, and click Save.
Note: The changes take effect immediately in both the Test and Production environments for that study.
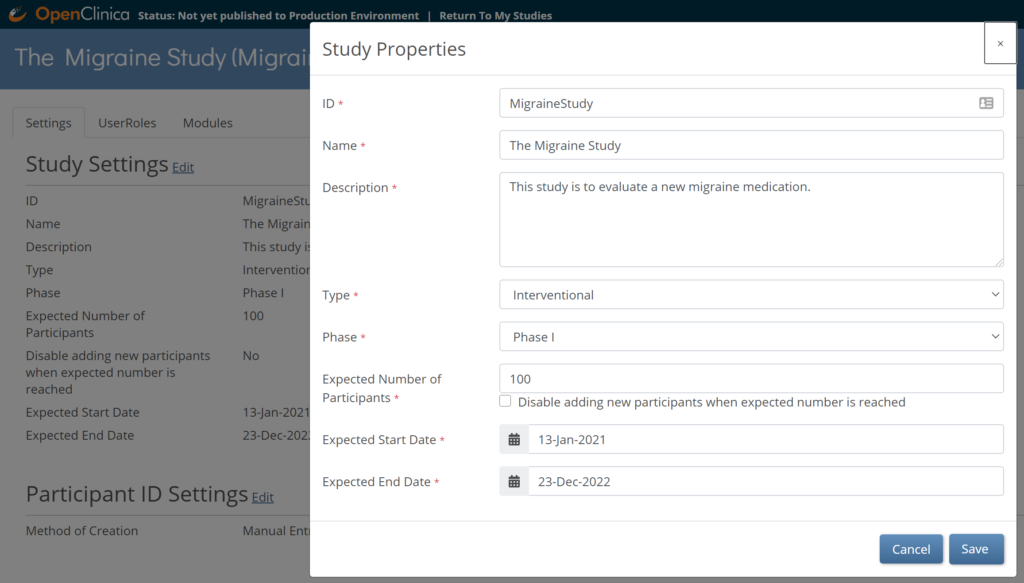
Adding and Editing Participant IDs
Participant IDs can be created with:
- Manual Entry: The user must enter the ID for each Participant.
- System-generated: The system will auto-generate the ID based on an ID Template that you specify.
To Change the Method of Creation to Allow Automatic Entry:
- From the My Studies screen, click the Settings (gear) icon under the study name, and select Settings.
- Click the Edit link next to the Participant ID Settings header.
- Click the radio button next to System-generated.
Note: If Method of Creation is set to System-generated, only Data Managers can edit the Participant ID. Data Managers can always edit IDs, even ones that are system-generated.
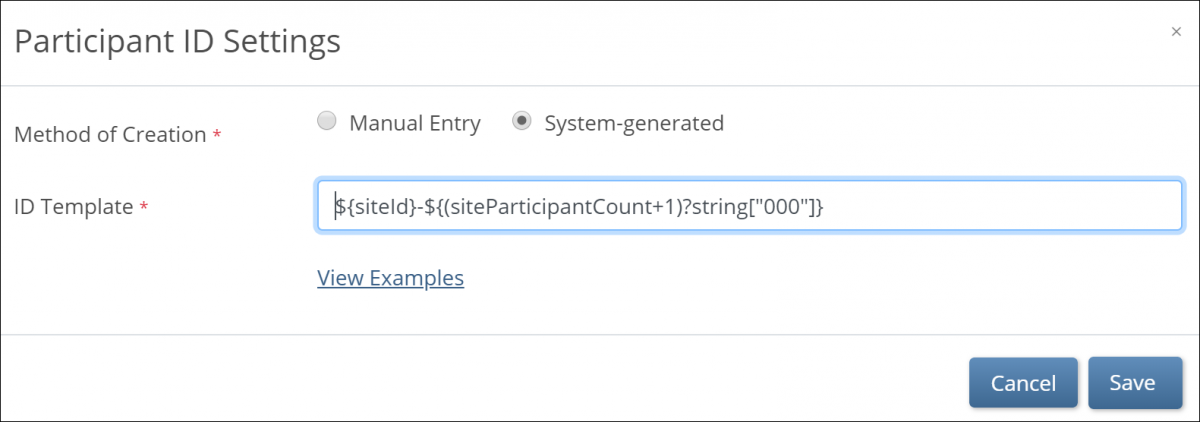
System Generated IDs
If you choose System-generated, you must specify the template for the system-generated ID.
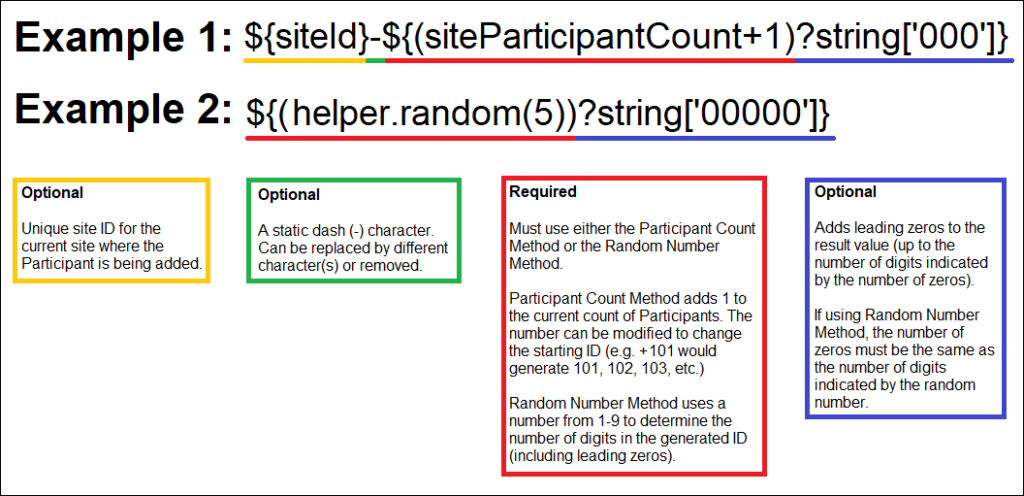
You Can Generate Participant IDs by the Following Methods:
- The Participant Count Method: Generate Participant IDs sequentially.
- The Random Number Method: Generate Participant IDs using random numbers.
You Can Build Your ID Template Using One or More of the Following Components:
- ${siteId}: The unique identifier for the site the Participant is being added to.
- ${siteParticipantCount}: The current number of Participants at the site. This is generally used like ${(siteParticipantCount+1)} to have the ID increment the Participant count for each new Participant added.
- ${helper.random(n)}: Generates a random number with up to n digits each time a Participant ID is generated.
- ?string[000]: Added to the resulting values to pad them with leading zeros to equal the number of digits specified, for example, ${(siteParticipantCount+1)?string[000]} or ${(helper.random(5))?string[00000]}.
- Prefixes, suffixes, separators – Include other text (such as – or a Study-specific prefix) to include standard content in each ID.
Note: Each ID Template must include #2 or #3.
Examples: The Participant Count Method template, ${siteId}-${(siteParticipantCount+1)?string[000]}, for site University Hospital (Site ID = UH) would produce the IDs, UH-001, UH-002, UH-003, etc. For site Central Hospital (Site ID = CH) would produce CH-001, CH-002, CH-003, etc.
The Random Number Method template, P-${(helper.random(5))?string[00000]}, would produce IDs with a fixed prefix of P- followed by a 5-digit random number (including leading zeros), for example P-00362, P-82394, P-35070.
Notes About the Template:
- The template cannot exceed 255 characters, and the resulting Participant ID cannot exceed 30 characters.
- ${siteId} and ${siteParticipantCount} are both required but can be in any order.
- Static text can be added to any portion of the template, but cannot include the following characters:
- Slash (/)
- Backslash (\)
- Less Than (<)
- Greater Than (>)
- Ampersand (&)
- Quotation Marks {“)
- Apostrophe (‘)
Best Practice: There is no restriction for going beyond the minimum, but it is best practice to set up the minimum length to match the length of the maximum number of expected Participants.
If the template is invalid for any reason, the system uses a default template of ${siteOID} followed by a dash and a six-digit random number.
5.2.6 Using Multifactor Authentication
You can enable multi-factor authentication (MFA) for your OpenClinica domain with an API or contact the OpenClinica Customer Service team.
When you enable multi-factor authentication, users are prompted to:
- Download either the FreeOTP app or the Google Authenticator app to your smartphone.
- Scan a barcode.
- Enter the access code from their device.
Initial User Sign-up:
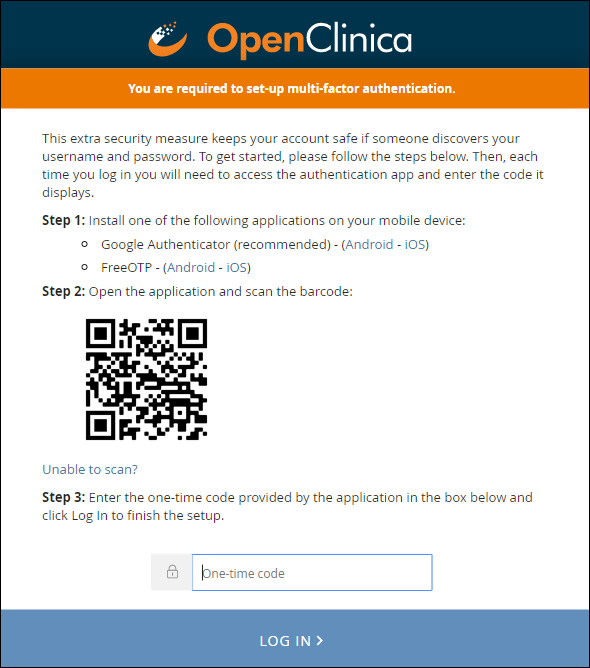
Subsequent Logins:

Note: Once you have enabled multi-factor authentication, you no longer need to scan a barcode. Only username, password, and an access code are required to sign in. The barcode should be treated as your password and should not be shared with anyone (including via screenshare).
If This Feature is Enabled:
- All Study and Site Users are required to login with username, password, and an additional code.
- Data Specialists and Investigators will still sign participant records with only their username and password.
- Participant users logging into Participate are still only required to enter access codes.
- You cannot enable multi-factor authentication for a specific study, site, or user. It must be enabled per OpenClinica domain.
Additional Information:
There is no link between a user’s authenticator app/device and the authentication server: Authenticator apps do not communicate with a server in any capacity. If a user deletes an MFA entry in their app, the server is not informed in any way and the user will still be expected to enter their One Time Password (OTP) upon login.
Troubleshoot syncing the device clock to the server time: We suggest the user compare their MFA device time to something official (e.g. https://www.time.gov/) – ensure that the users understand that MFA is sensitive down to the second. Some mobile devices fetch the time from their local Wi-Fi device and may be inaccurate.
If a user loses their MFA device or authenticator entries: they will have to make a request to the support team to reset their MFA credentials, which will prompt them to re-configure MFA and give them a new QR code to scan.
Note: Our current implementation of MFA/OTP requires a second device such as a phone or tablet running iOS or Android and using one of the apps listed above.