An Event is a group of Forms that are used in your Study. An Event might or might not be connected to a real-world visit.
| Icon | Event Type | Description | Example(s) |
|---|---|---|---|
 | Visit | An event that is associated with a visit date. The event can be repeating or non-repeating. | Week 2 Visit (non-repeating); Monthly Follow-Up for Disease-Free Survival (repeating) |
 | Common | An event that is not necessarily associated with a visit date. | Early Withdrawal or Termination (non-repeating); Adverse Events (repeating) |
 | Repeating | An event that repeats in your study, either a known or unknown, number of times. This icon will appear adjacent to one of the previous two when an event is a repeating event. | Concomitant Medications |
Scheduling an Event
Once a Participant has been added, you can schedule Events.
You can schedule Events from the Participant Matrix, Participant Details screen, or the Tasks menu.
To Schedule a Visit-Based Event from the Participant Matrix:
- Click the Schedule button for the Participant and the Event that you want to schedule.
- Select Schedule.
- Select a Study Event Definition from the drop-down list.
- (Optional) Select a Start Date/Time. The current date is the start date by default, but you can change it.
- (Optional) Select an End Date/Time.
- (Optional) To schedule additional Events, click Schedule Another Event, and enter information for that Event. Repeat as needed.
- To go to the Participant Details screen to enter data, click the Proceed to Enter Data button.
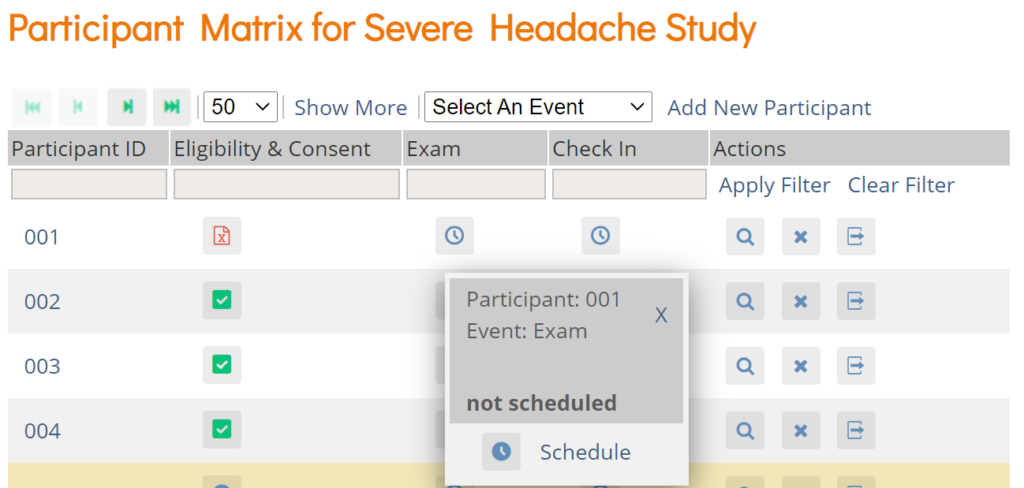
To Schedule a Visit-Based Event from the Participant Details screen:
- Click the Participant ID or View button next to a Participant on the Participant Matrix.
- Under the Visits header on the Participant Details screen, click Add New.
- Select a Visit Name from the drop-down list.
- The current date is the start date by default, but you can change it.
- (Optional) Click Show advanced options to change the Start Time or End Date/Time.
- (Optional) To schedule additional Visits, click + Add another visit, and enter the new visit information. Repeat as needed.
- When you are ready, click Add visits. The recently added visits will be highlighted with a yellow border.
To Schedule a Visit-Based Event from the Tasks Menu:
- Click the Tasks button in the header bar of Study Runner.
- Select Schedule Event.
- Enter a Participant ID in the Participant ID field.
- Select a Study Event Definition from the drop-down list.
- (Optional) Select a Start Date/Time. The current date is the start date by default, but you can change it.
- (Optional) Select an End Date/Time.
- (Optional) To schedule additional Events, click Schedule Another Event, and enter information for that Event. Repeat as needed.
- To go to the Participant Details screen to enter data, click the Proceed to Enter Data button.
To Schedule a Common Event from the Participant Details screen:
- Click the Participant ID or View button next to a Participant.
- Under a header for a common event on the Participant Details screen, click Add New.
Visit-Based Events
In a typical clinical trial, most Events are defined as Visit-Based Events, such as: Week 2, Week 6, and Monthly Follow-up, in which the Week 2 visit occurs two weeks after the baseline visit, the Week 6 visit occurs six weeks after baseline, etc. These visits are associated with a schedule that is outlined in the Study protocol, and each visit has a specific set of Forms that are collected.
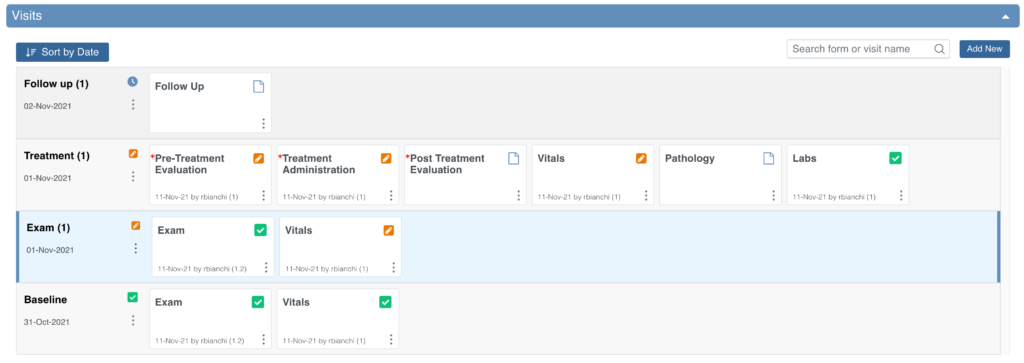
When reviewing the Visits section, you are taken to the earliest visit that is not yet complete (Complete, Skipped, Stopped, Removed, or Archived status), displaying with a blue background.
Common Events
However, some Events, such as Adverse Events, Concomitant Medications, or Early Termination, do not occur on schedule and might not be associated with a visit date. These Events should be defined as Common.
Common Events are used to collect information that is not necessarily related to a scheduled visit date. For example, Adverse Event (AE), Concomitant Medication (ConMed), or Early Termination forms.
Common Events can be defined as either Repeating Events (e.g. AEs and ConMeds, since Participants might have more than one AE or ConMed) or Non-Repeating Events (e.g. Early Termination, since a Participant can only terminate once).

Event Statuses
The table below displays Event statuses:
Event Attributes
Event Attributes (or Independent Status Attributes) can be used in addition to Event statuses.
Form Actions
Only Data Managers can use the Reassign CRF action, and only Investigators and Data Specialists can use the Sign action.
Form Statuses and Icons
The table below displays Form statuses and icons:
| Icon | Status | Module | Description |
|---|---|---|---|
 | SDV Verified | N/A | The form has been SDV Verified. |
| SDV Required, Not Verified | N/A | The form has not yet been SDV Verified, but has at least one SDV Required item. | |
| SDV Status Changed Since Verified | N/A | The form was SDV Verified, then something changed so it should be verified again. | |
| Query | N/A | There is at least one open query on at least one item on the form. | |
 | Consent Not Signed | eConsent | The eConsent form has not yet been signed by the participant. The participant may still need the event with the eConsent form to be scheduled for them to see it, but the icon will appear on the form card after the event has been scheduled. |
 | Consent Signed | eConsent | The participant has signed the eConsent form, but it has not yet been countersigned by an OpenClinica user (CRC or Investigator). The form will be marked as Completed as well because the participant signed the eConsent form. |
 | Consent Countersigned | eConsent | The participant has signed the eConsent form and it has been countersigned by an OpenClinica user (CRC or Investigator). The form will be marked as Completed as well because the participant signed the eConsent form. |
 | Requires Reconsent | eConsent | The eConsent form was signed by the participant, but an OpenClinica user (CRC or Investigator) clicked Unconsent for the eConsent form. This update can be made to the form regardless of whether the form was Countersigned. Marking the form as requiring reconsent causes the form to reappear on the participant’s dashboard and marks the form as Data Entry Started. |
















