Definition: Source Data Verification is the process of reviewing and verifying data against source records to ensure accuracy.
The Source Data Verification screen is the Monitor’s Home screen.
Monitors can perform Source Data Verification on the Source Data Verification screen, where they can review and verify data against source records.
To Access the Source Data Verification screen:
Click Tasks in the header bar of Study Runner, and select Source Data Verification.
The SDV Table
The Source Data Verification table displays the SDV Status, Open Queries, SDV Requirements, CRF Status, etc.
SDV Requirements
SDV Requirements are defined by your study protocol. Data Managers and Administrators can specify the level of SDV requirement for a Form in Study Designer.
Below is a table that displays basic definitions of each SDV Requirement.
Only Forms with a Status of completed appear in the Source Data Verification table. Forms with an SDV Requirement of Not Applicable do not appear on the table.
You can click Show More to show more rows. You can also filter a column by clicking the gray box below the column header.
SDV Statuses make it easy for Data Managers and Monitors to quickly evaluate which items to focus their review on.
Forms can have a status of Ready to Verify, Changed since verified, Ready to Verify + Changed since Verified, or Verified.
If a Form was previously verified, the status will be Changed since verified, and it must be verified again.
SDV Statuses are as follows:
| Icon | Status |
|---|---|
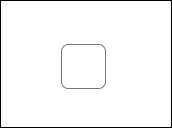 | Ready to Verify |
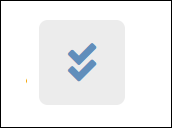 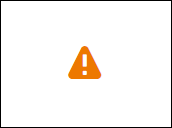 | Changed Since Verified |
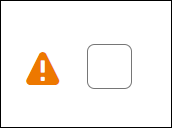 | Ready to Verify and Changed since Verified |
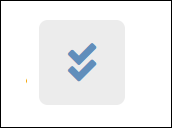 | Verified |
You can sort the columns, Event Date and Last Updated Date by clicking the column headers.
The Open Queries column displays the number of queries that are open (New or Updated) for a specific CRF. This is a good way to keep track of which CRFs that are likely to change due to outstanding queries.
If the number of queries is 0, the number appears as plain text. If the number of queries is greater than 0, it appears as a link. If you click the link, it takes you to the Queries screen, which is filtered to the Participant, Form, and Event that the row in the SDV table corresponds to.
The CRF Status column displays the status of the form as well as whether it is Locked, Signed, etc.
The View button in the Actions column opens the Form in Review-Only Mode, unless the Form is in a Status of Locked, in which case, the Form opens in Read-Only Mode.
Click the Data button to view Form information. You can use the radio buttons in the upper-righthand corner to filter with Show all items or Show only changed since last Verified. You can also view queries and verify items from this screen.
Verifying Data
Use Case(s):
- The information on the form has been changed to address the query.
- A response clarifies why the existing information is accurate.
- The SDV Plan requires Source Data Verfication regardless of whether there is a query.
Source Data Verification is the process of reviewing and verifying data against source records to ensure accuracy.
To Perform Source Data Verification:
- Click on the View icon in the Actions column to view the completed form.
- Compare the data entered in the form against the source record. If there are any discrepancies between the source record and the data on the form, click the Query Bubble for the item in question and create a query for the site to address.
- Complete the review of the data and close the form.
Alternately, you can click the Data button, review the data, and then click the Verify button on that screen.
Note: If you inadvertently marked a record as source data verified, you can reset its status by clicking the double-check icon in the SDV Status column. You are prompted to confirm resetting the status.



