Definition: A study uses Events and Forms to collect Participant data for the study’s purpose (e.g. to determine the safety and effectiveness of a new treatment.)
Example: A study could be a trial of a new medication intended to treat diabetes.
The My Studies screen is where you create your study. You design your study in Study Designer. Study Runner is where you collect and review data.
The process of creating a study starts in the Study Build System and continues in Study Runner.
Only users with a User Type of Administrator and a User Role of Data Manager can create a study.
For information on User Types and User Roles, see User Access and Sharing.
To Create a Study:
- With a User Type of Administrator and a User Role of Data Manager, log into OpenClinica.
- Scroll to the bottom of the screen, and click Add a new study.
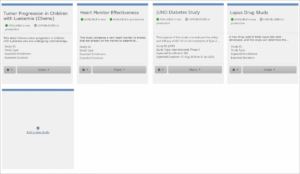
- Enter data in the fields that appear on the Add a new study window.
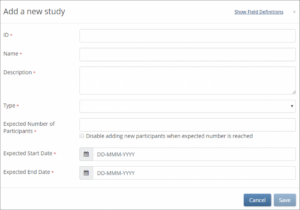
- Click the Save button.
Note: To view definitions for a field, click the Show field definitions link, and hover your cursor over the field for which you want to see a definition.
To Set a Limit on the Number of Participants:
- Enter a number in the Expected Number of Participants field.
- Check the Disable adding new participants when expected number is reached checkbox.
For example, if you enter 100 in the Expected Number of Participants field, once the number of Participants reaches 100, you can no longer add Participants.
Note: The total number of Participants includes Participants with a Status of Available or signed. Participants with a status of removed are not included in the total number. You can view the current number or percentage of Participants in each Status in the Participant Status Count table on the Home screen of your study.
To Change the Study Settings:
- Click the Settings (Gear) button and select Settings from the drop-down list in one of the following locations:
- The My Studies screen
- The Design screen
- The Share screen
- To open the Study Properties screen, click the Edit link to the right of Study Settings.
- Change data in the appropriate field(s).
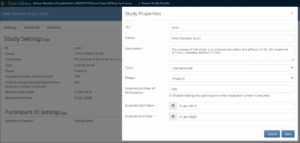
Note: You can change settings at any time. When you change data in the Study Properties screen, you do not need to republish the study, and changes take effect immediately. Click the Save button.
Navigating the My Studies Screen
| Button | Name | Description |
|---|---|---|
| Settings | Click this button to go to Settings, User Roles, or Modules. A user can change settings if they have a User Type of Data Manager. Otherwise, users can view the settings. | |
| Design | Click this button to go to Study Designer. This button is only available to users with a User Role of Data Manager. | |
| Share | Click this button to go to the Share screen in the Test or Production environment, depending on which environment(s) the study has been published to and which environment(s) you have access to. | |
| Go | Click this button to go to your study in the Test or Production environment, depending on which environment(s) the study has been published to and which environment(s) you have access to. |
