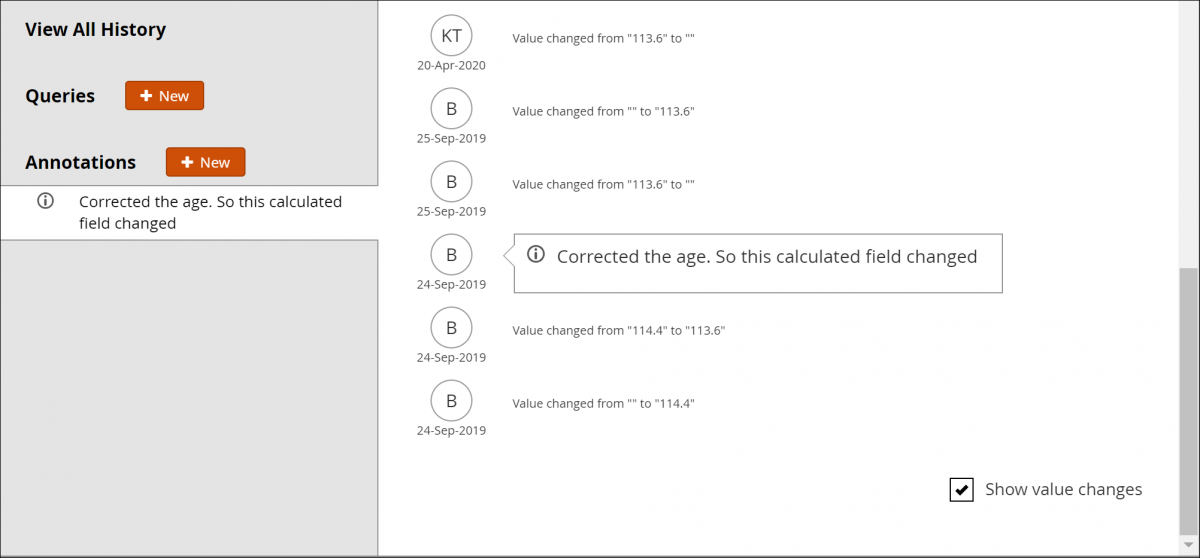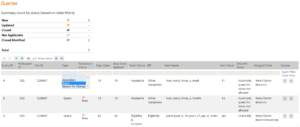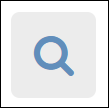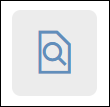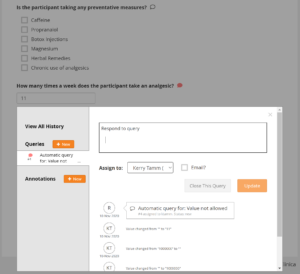Queries are inquiries or alerts about potential incorrect data.
Annotations are notes on a Form that do not contain clinical data and are usually used for keeping track of workflow.
The system creates queries automatically if you close a Form that has unaddressed errors or you can manually create a query.
Another user can respond to it and/or change the response in the field. Only Data Managers and Monitors can close queries.
The Queries Table
A table displays queries, annotations, and reasons for change. Details about each query, annotation, or reason for change are listed in the Detailed Notes column. You can also click Show More to show more columns or click the Download or Print button above the table.
To filter by reason for change, click the gray filter box under the Type column, and select Reason for Change. You can change the view of the Queries screen to filter any column that includes a gray filter box.
The table below displays statuses for queries and annotations:
To review data associated with a query, you have two options:
View Query Only:
View Query Within Record:
You can then update the query comment, use the x to close the query details, and review the entire form in question. Data Managers and Monitors have the additional option of closing the query.
If an item only displays based on the response to another question, there may be instances where an item was conditionally displayed, a query was added to that item, and then the response to the lead-in question was changed, so that item is no longer displayed. That query still exists, however, and needs to be addressed.
Similarly, if there is a form that has repeating records and a query was added to a row, but that row has since been deleted, the query still exists, but is no longer displayed on the form. OpenClinica informs you of these hidden items and provides an option for resolving the associated queries.
For example, when the item in question is a response that has since been hidden, or is on a repeating record that has since been deleted, the following message displays:
To review the remaining data on that form, click OK and review the data. To review the data for the item in question, return to the Queries screen and use the View Query Only icon for that query (as instructed in the message).
Creating Queries
Use Case(s):
- Participant data does not match the source record.
- Participant data is clinically inaccurate.
- Participant data contains a typographical error.
- A form needs to be marked complete but an edit check prevents it.
- Information is missing from a form.
- A form in an Event was not started on time.
Users can create queries to inquire about participant data.
Note: Each query is automatically assigned an ID that is unique to the study environment (i.e. Test or Production). The ID appears in the Queries widget but is not visible until you close and reopen the Form. It also appears on the Queries table.
You can add multiple queries regardless of any existing ones.
You can only add/respond to queries and annotations in Edit Mode, as determined by your User Role. You cannot do so in Read-Only Mode or Review-Only Mode.
You can view the history for all queries and annotations on a single item by selecting View All History, or you can view the history of each query or annotation individually by selecting that query or annotation from the left panel. If you check the Show value changes checkbox, each value change is included in the history.
Best Practice:
- If a form has not been started when it should have been, a Data Manager can add a query to the events start date.
- When a query is created, it should be assigned to the correct recipient. If action is required excluding if the query needs to be closed, the Email checkbox should be checked off.
- A new query should be created for a single issue, instead of combining multiple issues.
- A new query should be created rather than reopening a query that has already been closed.
To Create a Query:
- Open a Form.
- Click the Query Bubble in the field you want to create a query for.
- Click the +New button next to Queries.
- In the Add a new query field, enter text explaining the possible error or question.
- (Optional) Select a user from the drop-down list next to Assign to. If you want to email that user to notify them about the query, check the box next to Email. When a query notification email is sent, it includes the Query ID for easy access.
- Click the Add Query button.
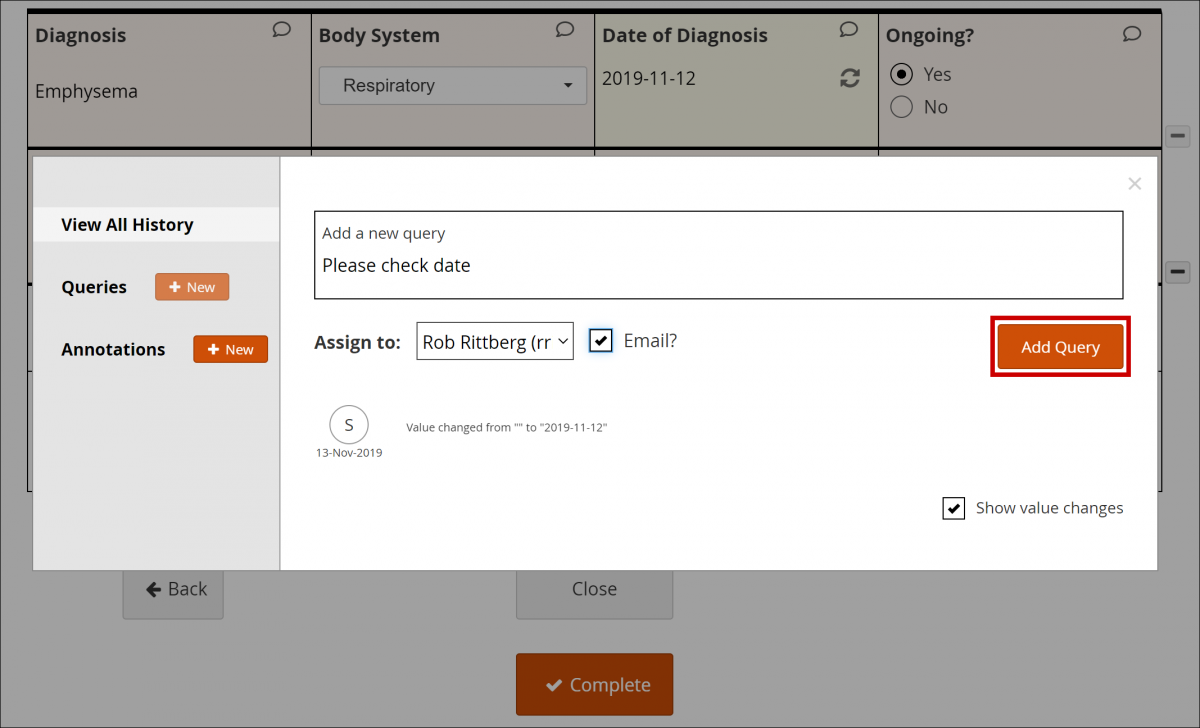
Responding To/Updating Queries
Use Case(s):
- A response is required for the query to be resolved.
- Participant data must be changed for the query to be resolved.
Users can update queries by responding to a query and/or changing data in the form. If data is changed, they will be prompted to enter a reason for change.
Note: You can only add/respond to queries and annotations in Edit Mode, as determined by your User Role. You cannot do so in Read-Only Mode or Review-Only Mode.
You can view the history for all queries and annotations on a single item by selecting View All History, or you can view the history of each query or annotation individually by selecting that query or annotation from the left panel. If you check the Show value changes checkbox, each value change is included in the history.
Best Practice:
- All users can view a list of queries that have been assigned to them by expanding the Quick Links header in the left-hand sidebar and clicking Queries Assigned to Me.
- Data Managers can view a list of queries that have been assigned to them by clicking Queries Assigned to Me on the Home screen.
- When a query is responded to/updated, it should be assigned to the correct recipient. If action is required, the Email checkbox should be checked off.
- Data Managers and Monitors should review the entire queries list regularly to check for unassigned queries.
- If a conditional field (a field that appears based on the response to another field) has a query on it but a user has changed the response to the main field so that the conditional field no longer appears, the query still exists and needs to be addressed, but the field no longer appears on the Form. To review the remaining data on that Form, click OK, and review the data.
- If there is a form that has repeating records, and a query was added to a row, but that row has since been deleted, the query still exists, but no longer appears on the Form. A message appears to inform you of these hidden items and provides an option for resolving the associated queries. To review the remaining data on that Form, click OK, and review the data.
To Respond to or Update In a Form:
- Open a Form.
- Click the Query Bubble in the field you want to create a query for.
- Select the query you want to respond to and/or update.
- (Optional) If you need to change information in a form, close the Query widget, and make changes to the Form manually. You must provide a Reason for Change before completing the Form.
- In the Respond to query field, enter text explaining the query response.
- (Optional) Select a user from the drop-down list next to Assign to. If you want to email that user to notify them about the query, check the box next to Email. When a query notification email is sent, it includes the Query ID for easy access.
- Click the Update button to add the response and leave the query open.
To Respond to or Update a Query from the Queries Table:
- Click View Query Only or View Query within record in the Actions column of the Queries table.
- (Optional) If you need to change information in a form, close the Query widget, and make changes to the form manually. You must provide a Reason for Change before completing the form.
- In the Respond to query field, enter text explaining the query response.
- (Optional) Select a user from the drop-down list next to Assign to. If you want to email that user to notify them about the query, check the box next to Email. When a query notification email is sent, it includes the Query ID for easy access.
- Click the Update button to add the response and leave the query open.
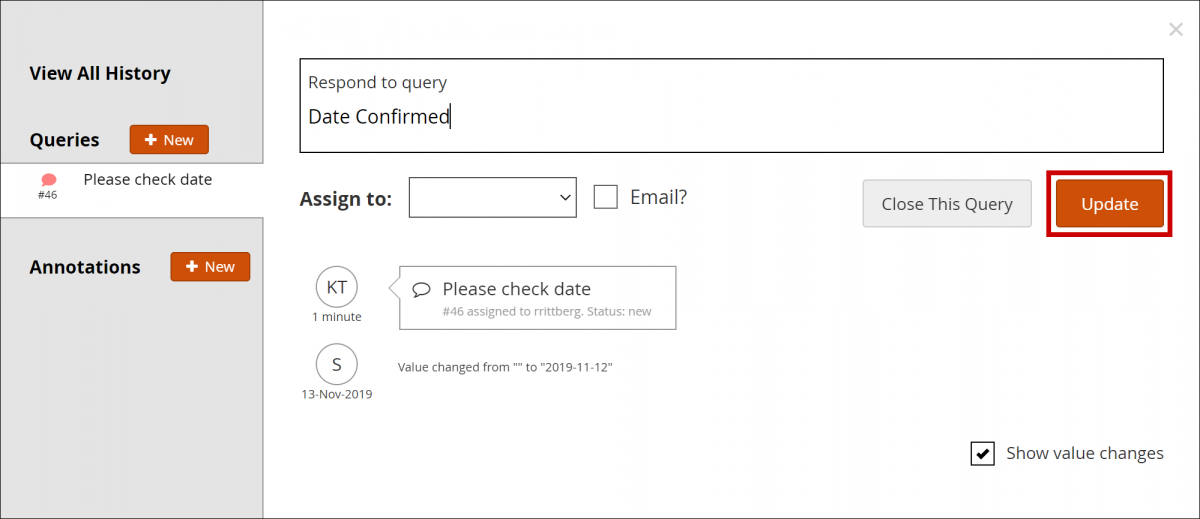
Closing Queries
Use Case(s):
- The information on the form has been changed to address the query.
- A response clarifies why the existing information is accurate.
Data Managers and Monitors can close queries when the issue has been resolved. Data Managers and Monitors are also the only user roles with the ability to reopen a closed query.
Best Practice:
- A new query should be created rather than reopening a query that has already been closed.
- If a conditional field (a field that appears based on the response to another field) has a query on it but a user has changed the response to the main field so that the conditional field no longer appears, the query still exists and needs to be addressed, but the field no longer appears on the Form. To review the remaining data on that Form, click OK, and review the data.
- If there is a form that has repeating records, and a query was added to a row, but that row has since been deleted, the query still exists, but no longer appears on the Form. A message appears to inform you of these hidden items and provides an option for resolving the associated queries. To review the remaining data on that Form, click OK, and review the data.
To Close a Query In a Form:
- Open a Form.
- Click the Query Bubble in the field you want to create a query for.
- Select the query you want to close.
- Click the Close button.
To Close a Query from the Queries Table:
- Click View Query Only or View Query within record in the Actions column of the Queries table.
- Click the Close button.
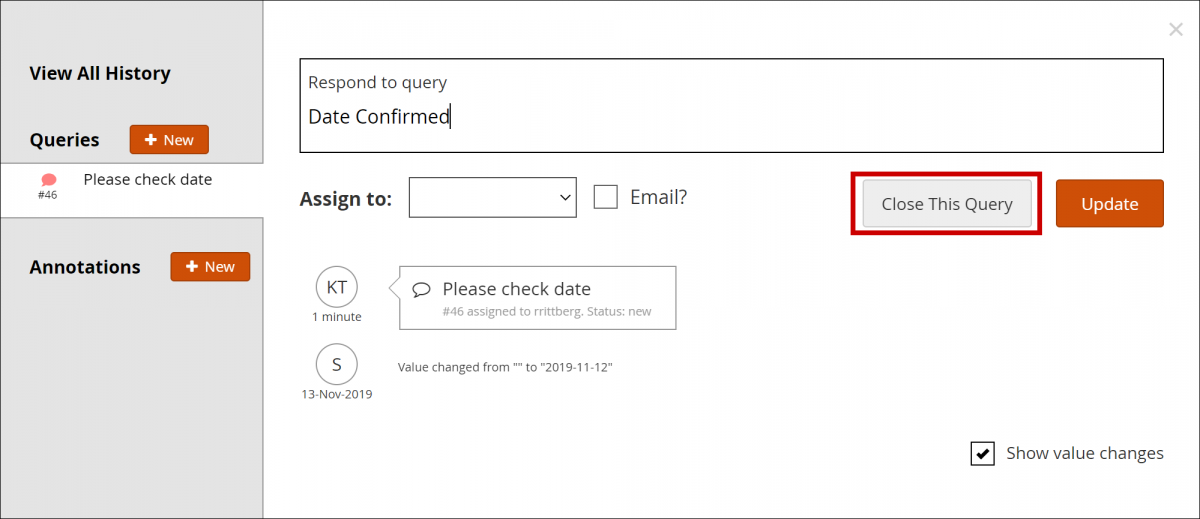
Annotations
Use Case(s):
A user adds an annotation to keep track of workflow
You can add an annotation to a field to make a note. Annotations cannot be assigned, responded to or closed.
Best Practice: Annotations should not contain clinical information.
Note: You can view the history for all queries and annotations on a single item by selecting View All History, or you can view the history of each query or annotation individually by selecting that query or annotation from the left panel. If you check the Show value changes checkbox, each value change is included in the history.
To Enter an Annotation:
- Open a Form.
- Click the Query Bubble in the field for which you want to create an annotation.
- Click the +New button next to Annotations.
- In the Add a new annotation field, enter text for the annotation.
- Click the Add Annotation button.