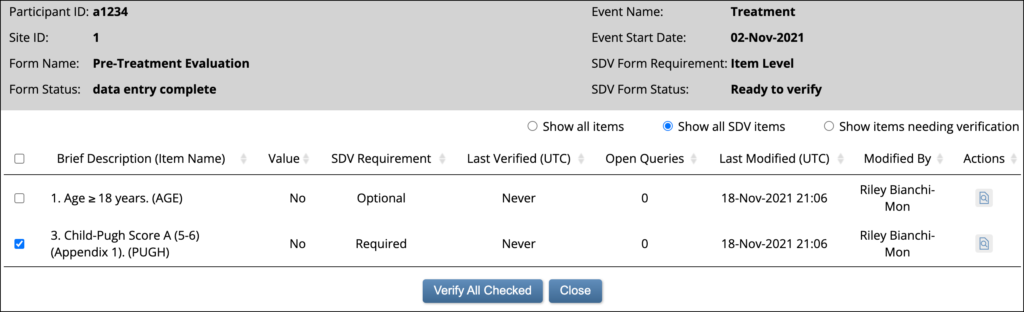The screens you most frequently use depend on your User Role. Below are descriptions of the five main screens in OpenClinica: Participant Matrix, Participant Details, Form Data Entry, Queries, Source Data Verification.
Participant Matrix: This screen displays a list of participant IDs, events, and event statuses. From this screen, you can view participant details, schedule events, remove/restore participants, and reassign participants to another site, depending on access.
- The Participant Matrix lists visit-based events across the top of the screen and participant IDs down the side.
- Each icon represents the status of the participant/event combination.
- A legend of the icons is listed on the left side of the screen.
- Hover over the icons in the Participant Matrix to see more details about the participant event.
- Click an icon for options to view and/or edit data, depending on your access.
- You can filter events by status.
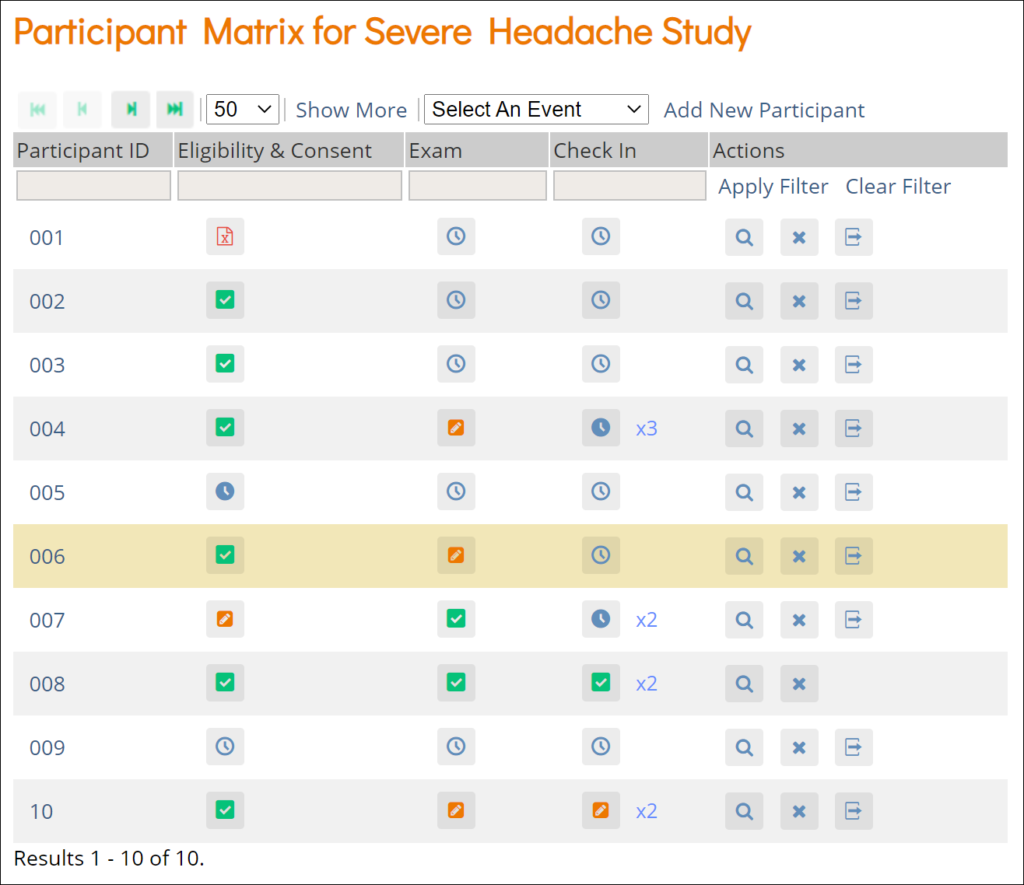
Participant Details: This screen displays the participant’s general information, events, and forms. From here you can view Forms, enter data into forms, edit form data, lock events, remove/restore events, clear forms, and reassign a form to another version (depending on access).
The Participant Details screen is divided into the following sections:
- General Information
- Visits
- Common Events
- Casebook

Form Data Entry: When you open a form, you can view, enter data, edit data, add queries or annotations, close, and complete forms. If a user makes a change to the data after the form has been completed, they must enter a Reason for Change.
Some features include:
- auto-save
- conditional fields
- calculations and edit checks
- concurrency locking
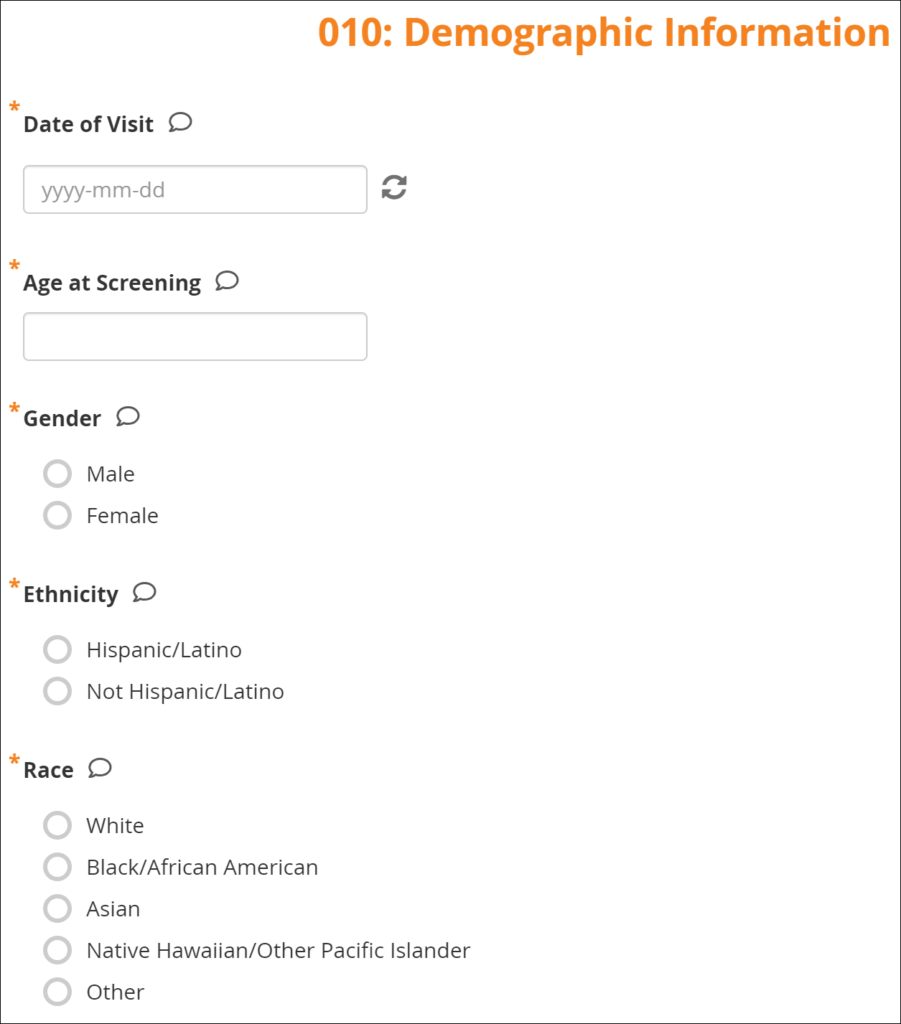
Queries: This screen displays all queries in the study environment. On this screen, you can view, add, update, and close queries, depending on access. Queries are usually added while reviewing forms from the Participant Details screen, but you can also add them when reviewing forms here.
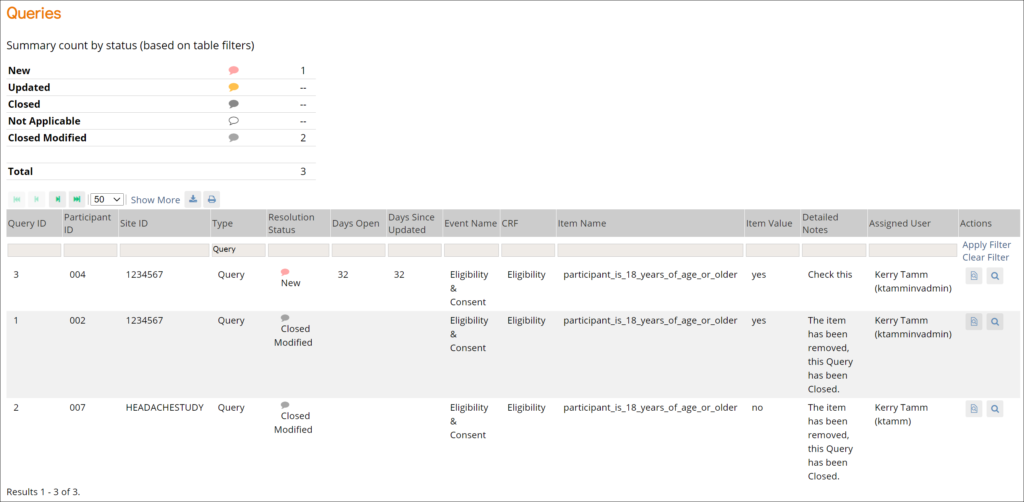
Source Data Verification: On this screen, you can view forms, view item data, and verify/unverify forms.

Item-Level SDV Screen: