Definition:
Potential Uses:
Users:
|
Data Review Tables are first created and configured within Study Designer by a Data Manager. After the table is configured and the study is published, the table can be accessed from the Tasks menu in Study Runner.
Table Features:
- Filter and sort data by any column
- Bulk-close open Queries on any items in the table
- Bulk remove/restore primary forms
- Drill into each data point in the source form
Each custom table includes items from a primary form. The primary form can either be in exactly one repeating event or in one or more non-repeating events. The table can include items from one or more additional forms in non-repeating events. If any forms within the table have permission tags, the entire table will only be available to users with those permission tags.
Accessing Data Review Tables:
- From the Tasks menu in Study Runner, select the table name in the Data Review Tables section.
- The Data Review Tables section will only appear if a table has been created for the study and the user has access to the Data Review Table.
Sort, Filter, and Review Tables:
- Click Active Records to display the dropdown menu and select Removed Records to display Removed and Archived primary forms.
- To toggle back to the Active Records view, click Removed Records and select Active Records from the dropdown menu.
- Click the arrows or the heading name for any column to sort the column ascending or descending.
- Click the Filter icon to filter the table to include only records with specific values. After selecting the filter criteria, click Apply to activate the filter.
- Click the Filter icon again to update the filter, or click Clear to remove it.
- The column headings will display a label for the required information columns or will display the item name.
- Hover over the column heading to see which form the information is coming from. The hover text will display “primary form” after the form name if it is the primary form of the Data Review Table.
- Click the value in a cell to open the form in Edit mode for the item that was clicked. Columns with a Select One item type will display the label and then have the coded value in parentheses.
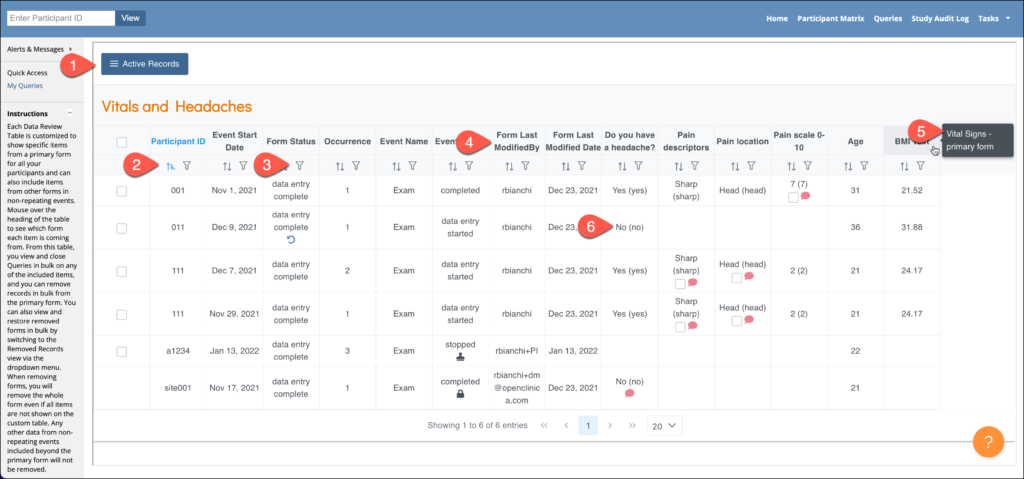
Note: Forms with a status of “Not Started” will not appear anywhere on the Data Review Table.
Select Form Rows vs. Queries:
- Select the checkbox in the checkbox column header to select all form rows and queries in the table.
- Select an individual form row by clicking the checkbox in the first column of the table. This will also select the checkbox for any queries on the form row.
- Select the checkbox next to any query to individually select one or more queries.
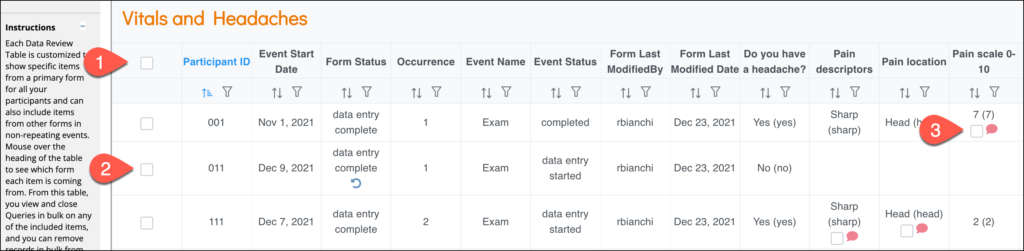
Note: Locked primary forms will not have checkboxes available because the form cannot be removed/restored when it is locked. Similarly, there will not be a checkbox for the queries which have a locked primary form because these queries cannot be closed in bulk.
Bulk Remove and Restore Primary Forms:
- From the Active Records view, select the checkbox next to each form row you would like to remove.
- Click Remove Forms to remove the primary form for the rows selected.
- Add a reason for removal and click Yes to confirm.
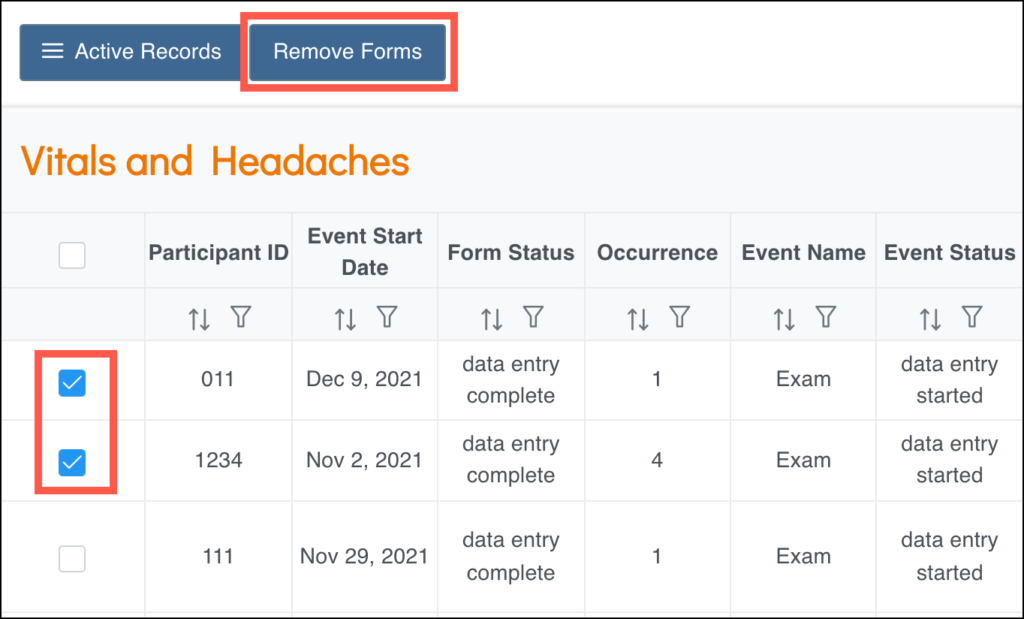
- From the Removed Records view, select the checkbox for each form you would like to restore.
- Click Restore Forms to restore the primary form back to an active record.
- Add a reason for restoration and click Yes to confirm.
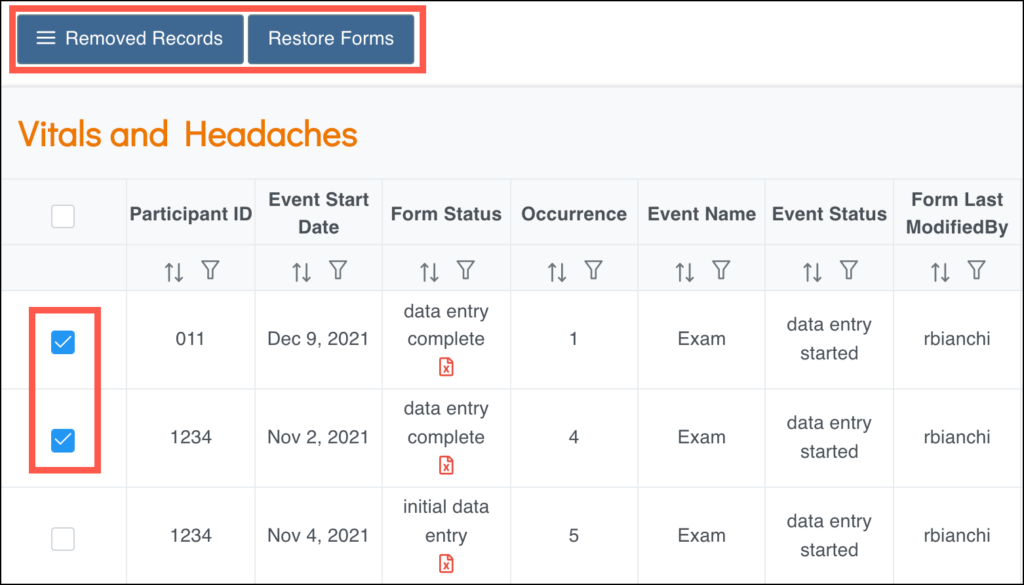
Note: When removing forms, you will remove the entire primary form even if all items are not shown on the custom table. Any other data from non-repeating events included beyond the primary form will not be removed.
View Queries:
- Click the Queries bubble to individually view and respond to a query within the record.
- Queries within Locked forms will open in read-only mode and cannot be responded to.
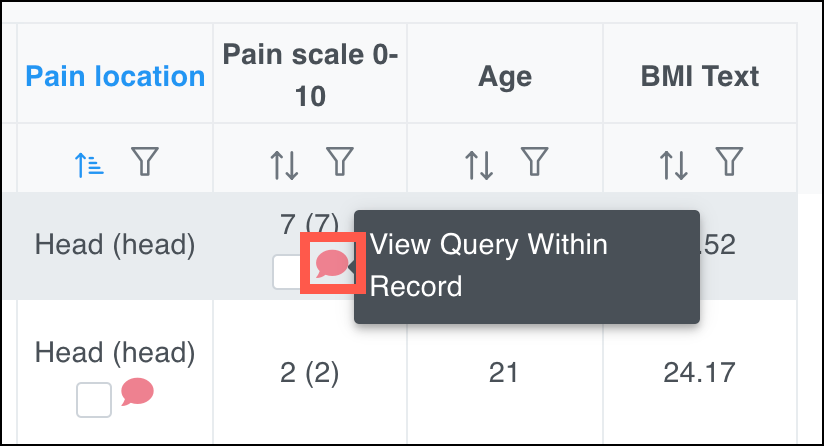
Bulk Close Queries:
- Select the checkbox for each query you want to close.
- Alternatively, select the checkbox for the form row to select all queries in the row.
- Click Close Queries
- Add a comment and click Yes to confirm.
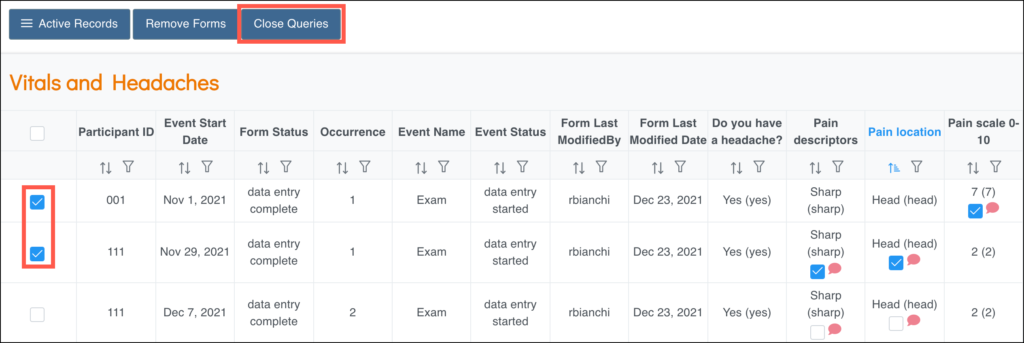
Note: Monitors will not have the Remove Forms or Restore Forms buttons.
Use the Create and Configure Data Review Tables page for information on creating Data Review Tables as a Data Manager.
