16.1.1 Log In to OpenClinica
To access OpenClinica, in your web browser go to the OpenClinica login page. If you need the address for the page, see your Business Administrator.
Provide your authorized user name and password, then click Login.
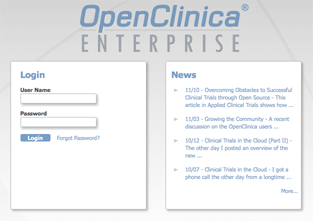
The OpenClinica home page opens.
Reset Password
For security purposes, your system might be configured so that under certain conditions you must reset your password when you try to log in.
When the Reset password page displays, complete the fields in the page. Your password must be at least eight characters long. Then click Change Password.
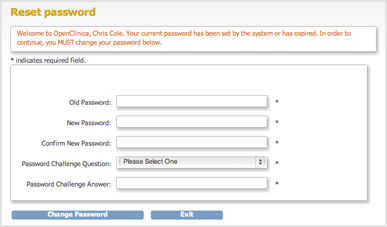
16.1.2 Get a New Password
If you want to change your password, do that in your User Profile.
If you forgot your password, you can get a new one:
- Click the Forgot Password link on the Login page.
The Request Password Form page opens. - Complete the fields on the page.
- Click Submit Password Request.
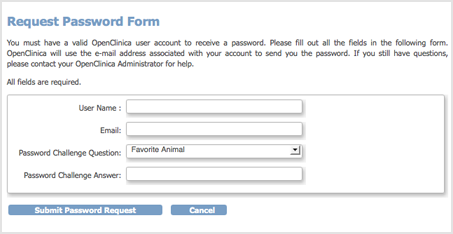
If you provided the correct information, you will receive an email containing a temporary password, or your Administrator will provide you with a temporary password. Use the temporary password to log in to OpenClinica. You will then be required to reset your temporary password (considered the “old” password) to a new password.
If the information you provided is incorrect, an error message displays. Correct the information and try again or see your Administrator.
16.1.3 Change Current Study or Site
When you use OpenClinica, you work within a specific Study or Study Site (also referred to as a Site and sometimes known as a center in the clinical trial community). In OpenClinica, a Study can have Sites. If a Study has Sites, you can work with the overall Study (working at the Study level), or you can work with just one Site (working at the Site level). Depending on your user Role, you might only have access to your Site and not the Study level; in that event, OpenClinica automatically sets your Site and does not allow you to change it.
The name of the current Study or Site is above the navigation bar and in the Other Info sidebar panel. To view more information about the current Study or Site, click the Study or Site name. The Study Details page opens. For more information, see About Study Details.
If you work with more than one Study or Site, be sure to set the current Study or Site before performing a task.
To change the current Study or Site:
- Click the Change Study/Site link (above the navigation bar).
- Select the Study or Site you want to work with.
- Studies are in bold.
- Sites are listed under a Study and are in a regular font.
- Click Change Study.
The Confirm Changing Study page opens. - Click Confirm.
- The new Study or Site name is now in the navigator bar and sidebar.
If you selected a Study that is frozen (that is, the Study is no longer accepting data), a pop-up message alerts you. For more information, see Status of Study.
To automatically select a Study as the current Study whenever you log in, specify the Default Current Study in your User Profile.
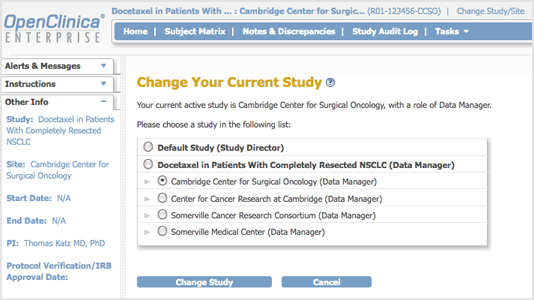
16.1.4 Update User Profile
To update your user profile:
- On the navigation bar, select Tasks > Update Profile.
The Change User Profile page opens. - Update the values you want to change: your name, email address, default active study, password challenge question, password, phone number.
- Click Confirm Profile Changes.
The Confirm User Profile Updates page opens. - If the information is correct, click Update Profile.
A message in the Alerts and Messages sidebar notifies you that your profile was updated successfully.
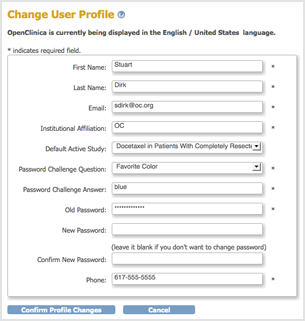
16.1.5 Log Out of OpenClinica
To log out from OpenClinica, click Log Out (above the navigation bar, on the right). To use OpenClinica again, log back in.
For your security, we recommend logging out and completely closing your browser after each session, especially if accessing OpenClinica on a shared computer.
16.1.6 Get Support
Support
For technical information, access to user forums, and issue reporting and tracking, click Support (in the navigation bar). The openclinica.com/support page opens, where you can access the support information.
Report Issue
If you believe you have encountered a problem in the system, report it to OpenClinica. Click Report Issue (in the navigation bar). The Submit Issue page opens. Complete the form, following the instructions on the page. Please be as descriptive and accurate as possible.
![]()
